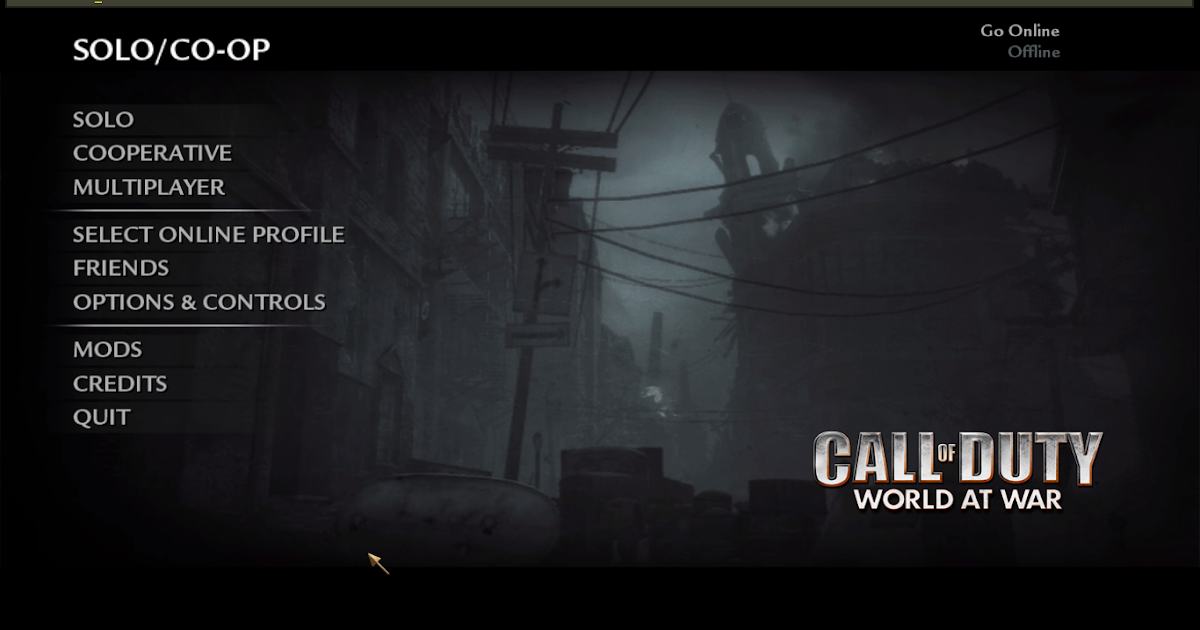Mac Os Usb Boot Disk

With the external drive plugged in, boot/restart the Mac and hold down the Option key. The Startup Manager should appear. Select your external drive. The Mac will boot into Recovery mode. Bootable optical media (CD or DVD) on Macs equipped with Apple’s Super Drive or a USB thumb drive formatted with a GUID partition type and containing a macOS installer or a usable operating system. Apple advises against booting from external storage containing a version of macOS earlier than the one your Mac shipped with.
The idea behind a macOS Clean Install
Mac Boot Disk Usb
- Way 1: Boot Mac from USB Drive using Startup Manager Step 1: Insert the USB boot media into a USB slot. Step 2: Turn on your Mac (or Restart your Mac if it’s already on). Step 3: Press and hold the Option key immediately after you see the Apple logo. Holding that key gives you access to OS.
- Plug the external drive into the Mac that you want to install the macOS on. Start up the Mac, holding down the Option/Alt key while it is booting up. Your Mac will display the Startup Manager.
When you install a new major version of OS X, or after some time has passed, it is a good idea to do a clean install (that is, to erase the disk you are installing OS X onto as part of the installation process).
That will make your Mac run blazingly fast for a few months or more, and many people report that it fixes longstanding problems they’ve had too.
It used to be common practice to occasionally run a clean install, and then manually migrate all the files and settings over in order to get a completely fresh start. However, it has been shown in recent times that in the vast majority of cases if you simply run a clean install, then duplicate your old home folder to your new disk, you will get all of the same advantages as a clean install followed by manual migration, with a small fraction of the effort.
Mac Clean Install Procedure
Here is the clean install procedure which can be performed at least every time a new version of macOS is released:
- Download the macOS installer from the App Store. You can download macOS Big Sur by clicking here.
- Backup all the data to an external disk with a clone. Two options are to use Duplicate (a free utility which can copy and paste an entire bootable volume), or Mac Backup Guru (a paid, fully featured backup utility with unique incremental backups capability) for that.
- Create a bootable USB Installer with Install Disk Creator and boot from it. Erase the startup disk and install macOS onto it. Boot up from this newly created startup disk.
- Note: The Finder’s built-in “Copy” and “Paste” will not work for the following.
Go to the backup disk and use Duplicate (free) or Mac Backup Guru to right-click and select Copy on the home folder (eg: External Backup/Users/Bob) and then Paste on the Macintosh HD/Users folder on the startup disk. This migrates all of your personal data and settings to your new home folder.
Then migrate the applications by selecting Copy on the External Backup/Applications folder on the backup disk then Paste on the startup disk (eg: Macintosh HD). This will copy all of the applications which are present on the backup disk but not present on the startup disk to your new Applications folder, and automatically skip any applications which are already on the startup disk.
At this point, after a reboot and some minor adjustments (the Dock may not have your previous configuration for example, if you did this while logged into the same user account as you just updated), your new OS should be indistinguishable from your previous one, while being faster and smaller due to reduced clutter.
How would one go about creating a 10.6.8 bootable USB drive?
My job has 20-25 Macbook Pros ranging from 2009-2011 models. The orignal disks are not available for many of these machines. I have a retail 10.6.3 Snow Leopard disk, but this does not work on the newer model Macbook Pros if they need to be reimaged.
I would like to image one of the newer Macbook Pros, install all the updates and then create an image that I can use to boot from.
Fontdoctor 10 7 day weather forecast. What would be the best solutions to make this happen?
Houdahgeo 6 0 1 hydrocortisone cream 2%. Further information What Efcortelan Cream contains The active ingredient is hydrocortisone. Each 1 g contains: - 5 mg of hydrocortisone (0.5% w/w), - 10 mg of hydrocortisone (1% w/w), or - 25 mg of hydrocortisone (2.5% w/w). The other ingredients are: chlorocresol, cetomacrogol 1000, cetostearyl alcohol, white soft paraffin, liquid paraffin.
Thank you
MacBook Pro, Mac OS X (10.6.8)
Posted on
If you’re using both Windows and macOS, you’ve to deal with when mac refuses to boot. The reason behind can be from a number of things that could go wrong. This includes system failure, bad updates, power failure, hardware failure. Unless there is a hardware problem that only can be diagnosed at the apple center you can fix your Apple computer.
It is an excellent practice always to have a bootable macOS USB, which you can easily create using macOS operating system. But since we’re here, you probably can want to make bootable USB using Windows 10. Let’s be real, and there are more Windows computers compared to MAC. Fortunately, you can use a Windows computer to create a bootable USB flash drive.
In this article, we’ll help you with the instructions to create a bootable MacOS USB installation media from a Windows 10 computer. So that you can use that USB to install or reinstall (upgrade) Apple’s MacOS. You can create a macos Catalina/sierra bootable USB using this guide to fix your operating system.
What’s needed?
You will need a few things before you get started. The first essential thing in it is a USB drive would be awesome if you use a USB 3.0, but you can get the work done using slow USB as well. So, in contrast, you need these following things.
- One high-quality USB flash drive with 16GB of storage.
- TransMac software.
- MacOS operating system image (DMG file).
How to Create a macos Catalina bootable usb
The guide is simple and straightforward if you follow thiese step.
Download and install TransMac on your Windows PC. It’s paid software with 15-day trial, so you can use it within the time to create a bootable MacOS USB flash drive. If you like the software and to support the developer you can buy the full version.
Plug the USB drive to your Windows computer that you’ll be using to fix your MacOS. And we are going to tell you something straightforward – backup if things stored in USB Drive.
Step 1. Open the TransMac, and select Run as administrator. If you’re using the trial version, wait 15 seconds, and click Run.
Step 2. Use your USB drive right-click on it and select format disk format this will format the USB drive so that it can be used to store the Mac OS operating system. One thing you need took care of that the USB drive needs in GPT partition in order to work on a Mac computer otherwise it won’t boot.
When it prompts select a name for your USB it doesn’t matter but just do it and click ok. If the formatting completed successfully, click OK to continue.
Step 3. Again from the left sidebar right-click on the USB drive and select restore with disk image.
Step 4. Now browse to the location where the Mac OS system image file is located and click ok to load it.
Step 5. Click Yes to create the macOS USB bootable media.
It will take a few minutes to complete the process because the Mac Operating System is larger than any other operating systems like Windows and LINUX in size. Now plug the USB drive to Mac computer in order to install, install or upgrade the operating system to the latest version of Mac OS, which can be Sierra or later.
THE TOOL CAN
- Apple File System (APFS) volume read support.
- Open Mac APFS/HFS/HFS+ format disk drives, flash drives, CD/DVD/Blu-ray media, HD floppies, dmg, dmgpart, sparsebundle and sparseimage files.
- Copy files to Mac HFS+ disks and dmg images.
Format as HFS+ for Mac . - Save and restore images of disks and flash drives.
- Create, compress, expand and split dmg files.
- Built in burner functionality to burn ISO and dmg files directly to CD/DVD/Blu-Ray.
- Read Mac multisession and hybrid CDs.
- View partition layout.
How to create a GPT partition on a USB flash drive
Mac Os Usb Boot Disk Usb
If the USB flash drive is not working using TransMac, it could be still a partition problem. In this case, you want to redo the entire process again, but this time use the following steps to use the Diskpart command-line utility on Windows to create the appropriate GPT partition.

Mac Boot Disk
- Open Command Prompt as an administrator. Type cmd in run dialog or open it from the start menu.
- Type the diskpart command and press Enter. This will display that is connected to your computer.
- Enter the list disk command to view all drives connected to your computer and press Enter. This command will show all of the partitions inside of a disc.
- Type the select disk command followed the number assigned for the USB flash drive (e.g., select disk 4), and press Enter. This command will select the disc partition of your choice.
- Enter the clean command and press Enter. This erases and formats the disc.
- Type the convert GPT command and press Enter. This convert master boot record to new GPT.
- Enter the create partition primary command and press Enter to complete the process.
Quickly create a macOS bootable USB on Windows
Now make bootable USB using the TransMac software (follow instructions that are given above). Now connect the USB and power on your Mac computer while holding the option key and then select the USB Flash media to run the installation.
Learn using USB on MAC (Apple support page)
Learn more about making bootable USB.

Contents

Adobe Premiere Pro 2019 For Mac Crack

Mac Operating system is the best platform for video editing and no wonder that many of the video editors use the mac systems to get their work done. There are a lot of other systems that get the same thing done. There are a lot of ways in which you can use the mac system for various purposes but video editing is a top priority for all the mac users.
- Adobe Premiere Pro 2019 For Mac Crack
- Adobe Premiere Pro 2019 Crack
- Adobe Premiere Pro 2019 For Mac Cracked
- Adobe Premiere Pro 2019 Full Version for Mac OS Free Download The biggest advantage with the software is the adaptability to pair with other devices where you can carry over the work that you left in the Mac desk.
- Tag Archives: Adobe Premiere Pro CC 2019 Full Crack Adobe Premiere Pro Cc 2020 v14.5.0.51 x64 Full Version. By Admin GigaPurbalingga October 31, 2020.
There are a lot of features that make the Mac system the perfect one to work on your video editing needs. The powerful processor behind the mac systems is what makes the mac operating systems a perfect fit for the usage of Adobe Premier Pro. There are a lot of features that makes the mac system top of its game.
Adobe Premiere pro cc 2019 Crack Free Download Latest Version for Windows. It’s full offline installer standalone setup of Adobe Premiere pro cc 2019 crack. Adobe Premiere pro cc 2019 Crack For Windows: Adobe Premiere Pro CC 2019 is an impressive real time video editing software application that has been king of video editing softwares of its. FREE MacOS – Premiere Pro CC 2019 v13.1.5 Multilingual – Full Version with crack tools: Patch, keygen, and serial maker. Mac Premiere Pro CC 2019 torrent download! RECOMMENDATION: Download Premium LUTs, Sound Effects, Templates, Transitions and Tutorials for Adobe Premiere Pro CC from here. Adobe Premiere Pro just started as a premiere and was introduced in 1991 for the Mac operating system. The name Premiere Pro was introduced in 2003 and was used for all subsequent versions. The very first version of Premier Pro had a number of names ranging from Premiere Pro 1 to Premiere Pro 7. Easily crack adobe acrobat in just 1 min.
License
Shareware
File Size
1.8GB
OS
Mac OS 10.12 or Later
Language
Multilingual
Developer
Adobe Inc.
Overview
The Adobe premiere pro is the best for video editing as it can make sure to tell the best content possible in all your videos. There are a lot of features that make the software a very good platform to express your talents and get things done. The advantage with the Adobe premier Pro compiled with mac operating system is the speed in which you can get the work done. Davinci resolve dongle crack.
The biggest advantage with the software is the adaptability to pair with other devices where you can carry over the work that you left in the Mac desk.
1. Timeline tracking
Now the most important hurdle for any video editor is the ability to arrange his projects in line. With more video editing, it can grow pretty messy for the editor to sort out all his frames and projects on his computer. All this is avoided in the new Adobe Premiere Pro, where the software keeps track of all the online work projects maintained in a timeline to ensure that you focus on the most important ones first.
It is a boon to many of the video-editors as this ensures that all the works are completed on time and efficiently. This tool is just one of the key highlights that make the adaptability of Adobe Premier Pro top-class.
2. Integration at its best
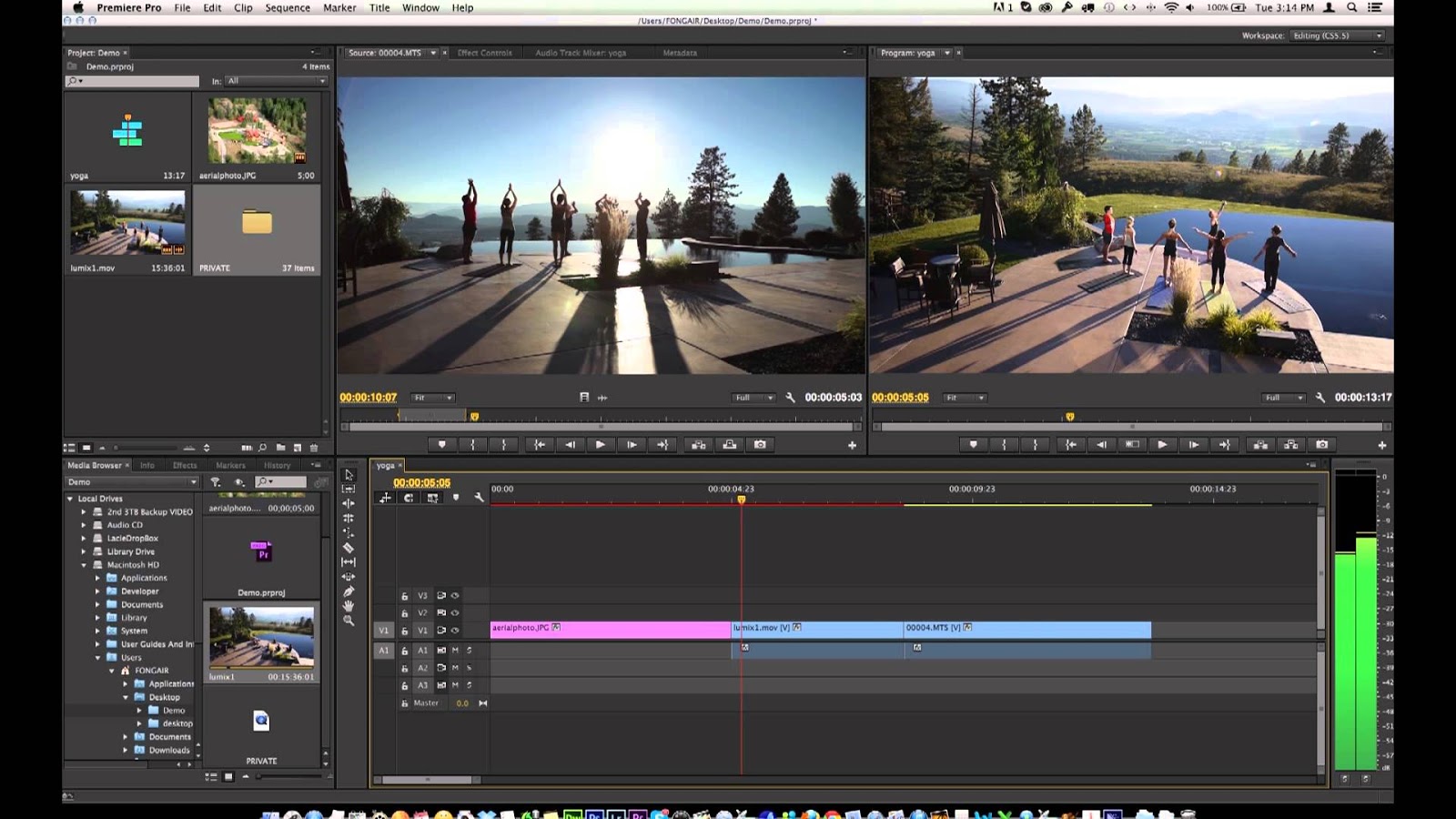
When it comes to video editing, the sources that are taken from the computer files are many and this includes importing from other similar software to get better inputs. Most of the software that is into video editing do not have the ability to sync with other similar platforms, but not with Adobe Premiere Pro.
The integration of the software with other similar software from Adobe makes sure that you are equipped with everything that you would require to create a wonderful piece of video.
3. The much awaited-Premier Rush
Adobe premiere pro comes along with premier Rush. Premier Rush has been the much-awaited feature by the Adobe community. This feature enables the user to carry on their work on any devices that they have logged into with the Adobe account. You can carry on the pending work from a desktop to a laptop or any other device that could support Adobe Premiere Pro.
This gives the software a wonderful pathway to sync across devices and make sure you can extend your editing to any desired platform.
4. Automatic Reformatting
There are a lot of video editing tools that make the process of editing videos simple. But the biggest time-consuming part is rendering the video formats according to your output displays. This takes a lot of time to make sure that the video quality isn’t compromised in any format that it is displayed in. With auto-formatting on board, this time is saved. The software would auto-format the video to specific ratios to make sure that you can deliver projects regularly.

5. Adaptability to any format
How to turn on apple desktop keyboard backlight. There is the various format of videos that you can work within Abode Premiere Pro. The software supports videos from almost any device making the software flexible and easy to work with. you can edit the footage in any formats from HD to 4K quality, everything is covered in the software. This makes sure that you can take your work to any platform even in mobile workstations.
6. Audio mixing to the next level
Adobe Premiere Pro makes sure that editing sounds into your videos are at top-notch quality. There are a lot of ways in which you can tweak up the quality of sound in all your videos and make sure to bring down the active noise in your videos enhancing the richness in the sound as well. There are also various tools that will guide you through to make sure that the output sound is top-notch.
Adobe Premiere Pro 2019 For Mac Crack
System Requirements for Downloading the Installer
- 16 GB RAM requirement
- 4GB of GPU RAM
- A processor that complies with dual-core processing 6th generation type
- 4GB of HDD storage
Download Adobe Premiere Pro 2019 Full Version for Mac OS with ISO
You can download the installer from the ISO river post from the link below. Make sure that the MAC systems comply with the minimum requirements before installation. The software is a delight to work with and also in terms of video editing makes it the best software to use.
Download Adobe Premiere Pro 2019 Full Version for Mac OS - ISORIVER
You can download the installer from the ISO river post from the link below. Make sure that the MAC systems comply with the minimum requirements before installation. The software is a delight to work with and also in terms of video editing makes it the best software to use.
Price Currency: USD
Adobe Premiere Pro 2019 Crack
Operating System: Mac OS
How Roulette Payouts Give the Casino an Edge. These payouts all have one thing in common—they pay out less than the true odds of hitting a win. That’s why the casino enjoys a house edge of 5.26% on roulette. Your odds of winning are always less than the payout amounts. For example, the odds of winning a straight-up bet are 37 to 1. The payout for this bet is 17:1, and the odds of it winning are 5.41% for European, and 5.26% for American roulette. Street is a three-number bet, where the players bet on a row of numbers – for example, 4, 5, and 6, or 19, 20, and 21. The American roulette wheel features the green 0 and 00, while the European roulette wheel features just the single green 0. Let's first cover the green payouts for the American roulette wheel. If you place a bet on 0, you would receive a payout of 35 to 1 if your bet hits. 
Adobe Premiere Pro 2019 For Mac Cracked
Application Category: Video Editing

How Do I Find My Storage On Mac

Alternatively, click the large blocks of color to find out which files are taking the most space. On the right, you can identify the storage hogs by file type, sorted by size. Once you identify the.
It’s very easy to find out how much memory your mac has – just go to the apple menu (top left of your screen) and select About this Mac. You’ll then be given a screen that displays your processor speed and how much RAM is installed. Here’s an article about how to know if you need to buy more memory. Free up storage space on your Mac. See Where did my Disk Space go? Be sure to Empty the Trash to recover the space. Replace the drive with a larger one. Check out OWC for drives, tutorials, and toolkits. Use OmniDiskSweeper or GrandPerspective to search your drive for large files and where they are located. Tap the Apple Logo in the upper left-hand corner of the menu bar. Then About This Mac. Finally click on the Storage tab. You’ll then see a window that looks similar to the one above. To check storage space on Mac OS X 10.7 Lion, 10.8 Mountain Lion and 10.9 Mavericks, the procedure is almost exactly the same as above with one small change: Click on the Apple logo in the top left of the screen and click About This Mac. Click on More Info at the bottom of the panel that appears.
No matter how much space you have on your Mac, one day, you may see “Your disk is almost full” notification. Even if it seems like there is no app or program that would take a considerable amount of storage, the large files may be hidden deep down in your Mac’s memory. Keep reading to discover how to locate such files on your Mac and delete them for good.
Scan the most obvious place
When looking for large files on their Macs, users often start scanning a bunch of folders stored on their machines. But, usually, the most common destination of all large files is the Downloads folder. You may automatically download thousands of files and forget to remove them. So, checking the Downloads folder on your Mac may help you find lots of forgotten large files and documents that you don’t need anymore.
Looking for the large items may take some time. Free tools, like CleanMyMac X, can accelerate the process by scanning your Mac’s memory and detecting large files. The only task left for you will be to remove the found files all at once.
Find large files using Finder
Another way to search for large files is by using search filters in Finder. It can help you locate the biggest files on your Mac. Here’s how to find large files using Finder:
- Open Finder.
- Find the Search field in the top right and click it.
- Click the Settings symbol and select Show Search Criteria.
- In the list of search filters on the left, choose Other.
- In the window that appears, select File Size and click OK.
- In the second space, select Is greater than and enter the size in the third space.
- Choose KB, MG, or GB in a final filter field.
Remember to select This Mac to get a full list of results. You will then see all files which size is greater than you defined. Look through the found documents and remove unnecessary items that take too much space on your Mac.
Although, this method has certain disadvantages. Finder doesn’t give you a full picture of the large files stored on your Mac. It shows only single files, excluding large folders that comprise a lot of smaller items.
It’s also unclear which files you can safely delete without risk of removing important documents. Finder neither provides any additional information about files nor shows which folder the file belongs to. So, it’s difficult to decide whether the large file is important or not.
Continue reading to discover how to find the largest files on your Mac using other methods.
Find large files using the Storage Management app
Another solution is to use the built-in Storage Management app.
- Choose Apple menu.
- Select About This Mac.
- In the window that appears, click Storage. Here you can see how much free storage you have and view the amount of space used by different categories.
- Click Manage.
- As the Storage Management app opens, select Documents.
- Browse the Large Files to delete those you don’t need.
Click any file to see its path at the bottom of the window. The Storage Management app also shows the exact size of each document as well as the date you opened it last.
Apple provides helpful recommendations at the top left to help you optimize your storage. Here you can choose to store all your files in iCloud, remove large files like movies and TV shows, turn on Empty Trash Automatically and reduce clutter.
This method is great for those who don’t have a lot of large files on their Mac. But, if you tend to keep many files on your machine, you may consider using the Storage Management app tiresome.
How to find biggest files on Mac via Terminal
Another way to locate large files on your Mac is to use Terminal. Although some users find commands complicated, if you use them correctly, you can find anything on your Mac. So, you can locate the biggest files on your device, just like that:
- Go to Utilities and open Terminal.
- Execute find command. If you want to locate all files bigger than 1G under the /home directory, for example, type
find /home -size 1G. - To delete the files enter
find /home -type f -name *.avi -size +2G -exec rm {}
This command will remove all AVI files that are greater than 2GB under the /home directory.
Using this command, you can also limit your search, setting size filters. Then your command will look like this: find /home -size +30M -size -100M. This command will locate all files that are greater than 30MB but less than 100MB.
Locate and remove large files using CleanMyMac X
If you have enough time, you can look through all data stored on your Mac using the methods described above. In case you want to speed up the process, CleanMyMac X can prove useful. Thanks to its Large & Old files feature, you can look at the bigger picture of all large files found on your Mac and delete them altogether.
Here’s short instruction on how to find and delete large files using CleanMyMac X: Scully groundhog user manual.
- Download the free version of CleanMyMac X and open the app once it’s installed.
- Click the Large & Old Files tab.
- Run a quick scan.
- CleanMyMac X will show you all files stored on your Mac. You can sort files based on their size, type, and access date, to see the large items that can be removed from your Mac.
- Check the boxes for the files you want to delete and click Remove.
Using CleanMyMac X, you can remove all unnecessary files quickly and make some space for more important documents.
So, these were some simple methods of how to view all files on Mac and delete them. You can either use Finder, the Storage Management app, or Terminal to find the biggest files on your Mac and clean up your machine of them. Paid free apps for iphone.
The amount of data you can store on your hard drive is a precious resource and one of the important features you check on the list when buying your new Mac. But what to do when your Mac storage is almost full? You can go to “About This Mac” to see how your memory is distributed in your machine. In this article we will tell you about how to manage storage on Mac.
You Need to Know About The Types of Storage on Your Mac First
The drive storage on your Mac can be categorized into three types depending on where the files are placed and what applications use them. In order to understand how you can manage MacBook storage optimally, you need to understand what these storages are and what files are included in it. The three categories are discussed below:
1. System Storage
Macbook System storage includes all the files on your Mac which are required by the operating system to load and run properly. Your macOS is also stored in your System storage along with startup applications and system update files. The files on this storage include important files for your system to function properly to the system logs and junk files your MacOS keeps for system troubleshooting or maintenance.
2. Other Storage
Even when you didn’t read about System storage before this, you probably had an idea that these files are on your Mac for something related to the ‘System’. But the really confusing part is where you see Other storage. The storage bar almost lists everything I can ever put on my Mac; like photos, movies, audios, apps, system, so I have always wondered what is Others and how can I clear all the space which is occupied by Others. We can simply say that all the other files you have on your mac which cannot be listed in the above titles, they go to others. 3.3 naruto. The others may include any documents, zipped archives, temporary files, etc.
3. Purgeable Storage
Purgeable storage is part of macOS storage management to intelligently handle the storage on your machine. MacOS makes use of iCloud storage in most efficient manner and limits the actual amount of data on your disk. Your Mac storage optimization feature identifies these files as safe to delete from the system. This is either because the files haven’t been used in a very long time, or copy of these files have been placed in the Cloud storage and they can be deleted from the Mac storage.
How Do You Check Storage on your Mac
You can easily check the status of your Mac storage in your Mac OS X system information depending on the macOS version you are using.

macOS 10.7 or Later
To check the storage details in MacOS 10.7 or later. Go to About This Mac in Apple Menu and click More Info. Here you can see different tabs, click Storage. You should be able to see this window.
macOS 10.6 or Earlier
- For macOS 10.6 or earlier versions, you can see your disk space using Finder. Open a new Finder window and select your disk drive in the sidebar.
- Now go to File and click Get Info, you should see the following window.
Now, that you know what your storage space looks like, you are probably thinking how to manage my storage on Mac?
The answer is pretty simple as there are three options available with you to manage Macbook storage space by using your operating system applications, third-party applications, and manual hacks. We will discuss all of them in detail.
Use All-in-one Tool to Manage Storage on Your Mac (Free Up 40% Disk Space)
However, your Mac OS applications will give you minimum control over the space you can free up by letting you clean your Trash or some of the unneeded files. The better way to do that is to use a third-party application like Umate Mac Cleaner.
Umate Mac Cleaner is designed to clean up more than 40 types of junk files piling up in your Mac storage. It will automatically scan your Mac storage to detect any unnecessary junk file which can be deleted safely from your system. You can select from 2 cleaning modes; Quick Clean or Deep Clean. With a single click, Umate Mac Cleaner will remove all the unwanted files to make storage space on your MacBook with the features - Clean Up Junk. Another feature of the application is Manage Apps and Extensions, it can uninstall unused applications and remove unnecessary extensions on the Mac to make more space available. The advantages and steps of using Umate Mac Cleaner are shown below. You will love it like most of Mac users!
Step 1. Install and launch Umate Mac Cleaner.
Step 2. Click the Scan button on the Clean up Junk part. Select unwanted files and click Clean to free up more storage space.
If you want to manage your storage on Mac and free up more space, you can also perform the feature - Manage Apps & Extensions.
Step 1. Choose 'Manage Apps & Extensions' tab and click the 'View Items' respectively on 'Uninstall Apps' and 'Remove Extensions' for loading all the apps and extensions on your Mac.
Step 2. After scanning, just choose those unneeded apps and extensions and delete them in a flash.
Or You Can Manage Storage on Mac Manually with These 9 Ways, Maybe Time-Consuming
We are listing down some manual ways you can use to manage your Mac storage. However, they are time-consuming and not so effective on managing storage, so we don’t recommend that. Anyway, you can still take a look at them and follow the steps.
Way 1: Default Mac Storage Management Tools in macOS Sierra
MacOS 10.12 Sierra has built-in features for Mac storage management to free up space in your MacBook. You can go to Apple Menu -> About This Mac -> Manage to see the list of options you can choose from.
- Store in iCloud
- Optimize Storage
- Empty Trash Automatically
- Reduce Clutter
How Do I Find My Storage On Mac Hard Drive
Way 2: Delete System Files And Temporary Files
The operating system continuously creates system logs and cache files which are essential for the system operation and necessary for troubleshooting of any problem your mac faces. These files are of temporary nature and their purpose is time limited, but they usually don’t get deleted from the system right away. These files keep piling up and eventually take up a lot of space on your Mac. Cleaning up these types of files is a good storage to manage Macbook storage.
To delete these files, you can go to the system folder location ‘~/Users/User/Library/Application Support/’. Here you can manually delete the temporary files of the application which are using a lot of space. However, manually deleting these files still run a risk of any important file being deleted. Try using Umate Mac Cleaner for this purpose.
Way 3: Clean Downloads Folder
The Downloads folder is where everything on your mac is stored and this is the largest folder on anyone’s computer (Size-wise). Naturally, this is your default location and you hardly ever feel like moving files from here. After a certain time, you end up with a lot of files (which you probably don’t even remember what you downloaded for) taking up more than 50 percent of your storage space. The best way is to go through this folder periodically and delete any file which is no longer required.
Way 4: Delete Time Machine Local Backups
MacOS 10.13 High Sierra comes loaded with Time Machine. A system application that creates local snapshots in case you need to restore data without the backup disk. You can delete older snapshots to free up space on your mac. Open Terminal.app from Utilities and then type the following commands
- su root
- sudo su
- tmutils listlocalsnapshots
- tmutils deletelocalsnapshots (filename)
Way 5: Remove Plugins and Extensions from Apps on Your Mac
Application plugins and web browser extensions are installed automatically in the application packages or as a part of webpage. However, you must clean these to avoid any unnecessary trouble with the system. And you also get the space of your storage cleaned up in the process. To remove extensions;
- Goto browser preferences (Safari, Chrome, Firefox).
- Find the tab labeled Extension.
- Remove unnecessary extensions from the browser.
Way 6: Remove Storage-eating or Unused Apps
Any file on your system which has not been used for a longer period of time is just eating up the storage space on your Mac. There is one quick hack to sort out what files are taking up the largest space and delete any unnecessary items. Check the Applications installed (Arrange the applications according to Size to give you a better idea about space management). Also, you can search Download folder for any unwanted and old file taking up a lot of space. This is definitely an efficient way to manage storage on your Mac and free up more space!
Way 7: Delete Mail Attachments
The email attachments are downloaded on your Mac for viewing offline. These attachments start stacking up on your disk storage. Therefore it is a good practice to periodically delete large attachments with your mail. Search you Mail and in View, select Sort by and list the received mail according to Attachment. Select and delete unwanted mail attachments.
Way 8: Find and Delete Large Files
To manually search and delete large files, you can use the basic features of the Spotlight in your Mac.
- Open a new Finder window, press Command + F.
- In the search field, click on Kind > Other, and choose File Size.
- Select the ‘is greater than’ filter and enter the file size (e.g.; 100 MB)
Way 9. Add External Storage
The mechanical spinning hard drives are getting cheaper every day, and this makes the option of carrying an external disk drive a very affordable solution. You can find a 1 TB Hard drive supported by USB 3.0 in between the range of $50 - $80, easily. By moving your large files and the files which you do not need all the time to your external storage, your storage management becomes a lot comfortable.
Final Thought
The manual space management can take up a lot of your time in digging through millions of bytes of data. Using the powerful Umate Mac Cleaner to manage storage on Macbook will do this for you in just a few clicks and your Mac becomes as good as new. So easy!
Nov 16, 2020 • Filed to: Solve Mac Problems • Proven solutions
If you are relatively new to the macOS system, then chances are that you might encounter a similar situation as well. Although macOS is quite user-friendly, sometimes it can take a lot of time to find a file or locate a particular folder. Just like Windows or Linux, Mac also presents different ways to find files and browse its local storage system.
In this post, we will teach you how to find folders on Mac as well as recover any lost document on your Mac system as well.
Part 1. How to Find Hidden Files and Folders on Mac Hard Drive?
Ideally, you can browse the internal hard drive or Mac or even explore an external device well. The solution to find lost files on Mac would be the same for almost every major version. Though, there might be some change in the overall interface of the macOS. The following are some of the common techniques that you can follow to find any file on Mac.
1. Use Recent Items to Find Documents on Mac
If you wish to find some recently opened files or folders on Mac, then you can follow this simple approach. The macOS would maintain a record of the recently accessed documents, applications, and sometimes even system processes. Therefore, you can quickly learn how to find lost files on Mac with this approach.
- Just go to the Apple logo on the top left corner of the screen and click on the 'Recent Items' option.
- This will give you a list of the recently accessed folders, apps, and documents. Just click on the icon of your choice to view the file or application.
- Additionally, you can also go to the File menu > Open Recent section to view the recently accessed files. You can clear the history from here or click on any file to access it once again.
2. Check the Downloads Folder to Find Files
Too often, Mac users download something from the internet and later realize that the downloaded document disappeared on Mac. If you also think that the Mac download folder is missing, then consider following these quick steps.
- To start with, go to the desktop on your Mac system and visit the 'Go' section from the main menu. From here, you can visit the 'Downloads' folder on Mac.
- Alternatively, you can also go to your Library and click on the 'Downloads' section from the left panel.
- Once the Downloads folder on Mac has been opened, you can just look for any file of your choice. There is a search tab on the top that can help you do the same in less time. Simply click on it and type the name of the file you are looking for in the Downloads folder.
3. Check the Trash to Find Deleted Files
When we delete something on Mac, the file is not removed from the storage right away. On the contrary, it will be moved to the Trash, from where we can recover the deleted data if we want to. Therefore, if you can't find lost documents or folders on Mac, then make sure that you check its Trash before taking any drastic measures.
- Firstly, you need to access the Trash folder on Mac. You can do this by clicking on the Trash icon on the dock.
- When the Trash folder would be opened, you can view all the deleted files that are stored on it temporarily.
- If you wish to recover a file, then select it, and right-click. Click on the 'Put Back' option from the context menu to restore it to its original location.
4. Search the Spotlight to Find Files and Folders
Spotlight is probably one of the most resourceful features in macOS. Since Spotlight has been an evident feature in every major macOS, you won't face the slightest of trouble in finding any file on your Mac system. The feature can be accessed from the desktop and will let you look for files, documents, internet searches, and so much more in one place. If you don't know where to find documents on Mac, then simply follow this drill.
- To access Spotlight, go to your Mac's desktop and click on the search icon on the top right corner of the screen. Here, type the name of any file or folder that you are looking for.
- In no time, the system will start looking for suitable content with respect to the searched keyword. Once you get the results, you can just hover the mouse on the icon to get its preview. Ideally, Mac will let you preview pictures, videos, audios, documents, etc.
- In order to access a file, simply click on it and it will be opened on your Mac system. If you want, you can click on the 'Show All in Finder' option as well to view all the searched results together.
- This will display the relevant results in Finder so that you can find the suitable files and folders that you were looking for.
5. Use Terminal to Find Files and Folders on Mac
The terminal is one of the most useful utility tools in Mac that lets us send direct commands to our system. A lot of users are not able to find any file or folder on Mac which is hidden. In this case, you can take the assistance of Terminal to view the hidden files/folders first. Later, you can go to Finder on Mac to access the data of your choice.
- To begin with, you need to launch the Terminal app. Go to Applications > Utilities and open the Terminal app or look for it from the Spotlight.
- 2. Once Terminal is launched on your Mac, simply copy the following commands and press enter: defaults write com.apple.finder AppleShowAllFiles TRUE killall Finder
- This will restart Finder and will display all the hidden files and folders on it as well. Now, you can just click on the search icon and enter the name of the files/folder you are looking for. This will let you find files and folders on Mac that are even hidden from the user.
If the content you are looking for is present on your Mac's storage, then you would be able to find it by following the above-listed methods. These techniques will work even if the data has been hidden or deleted so that you can find any file on Mac seamlessly. Though, if your data is deleted or inaccessible, then consider following the next section to find lost files on Mac.
Part 2. How to Find Lost Files on Mac?
There are times when users end up losing their important data on Mac. While there could be different reasons behind it, you can easily find lost documents on Mac by using the right methods.
Why Files Get Lost?
Before we teach you how to find lost documents on Mac, it is important to know what could have caused the situation in the first place. Here are some of the major reasons for data loss on Mac.
- Sometimes, users end up deleting something accidentally, which gets lost.
- The change in location of the files can make them inaccessible at times.
- A virus or malware attack on the storage can make your files corrupt.
- Chances are that your data could be overwritten by something else.
- The data can be mishandled by a third-party application as well.
- The storage unit or partition can get corrupt or formatted.
- A firmware issue, corrupt update, or any other software-related problem
Recoverit Data Recovery: The Best Mac Lost Partition Recovery Software
No matter what could have caused your files to be lost on inaccessible, you can easily get them back using Recoverit Mac Data Recovery software. It is an extremely reliable and advanced data recovery tool that supports every leading Mac and Windows version. The application is developed by Wondershare and yields positive results in all kinds of data loss scenarios. Also, it is extremely easy to use and will not need any prior technical experience to find lost files on Mac through it.
If you have deleted a partition on Mac or have lost it due to any other reason, then you should use Recoverit Data Recovery. It can help you restore partition data on Mac by following these easy steps.
Step 1: Select a disk
To start with, just launch the Recoverit Data Recovery application on your Mac. Subsequently, the application will identify the inbuilt partitions on your Mac and will provide their list. You can just select a partition of your choice and start the recovery process.
Step 2: Scan the Location
In no time, Recoverit would try to access the lost content from the selected partition. Though, if the partition has been lost, then the quick scan might not yield the needed results. In this case, you can perform a Deep Scan on your Mac to scan the entire storage.
Best External Hard Drives For Mac
Since it might take a while, it is recommended to wait for the recovery process to be completed. Try not to restart your Mac or close the application when it is performing a deep scan.
Step 3: Preview and Recover
That's it! Once the process is complete, the application will display the recovered data under various categories. You can view a section from the left panel and preview your data on the right.
In the end, you can select the files you wish to get back and click on the 'Recover' button to save them to a secure location.
In some new macOS versions, third-party applications are not allowed to access the logical partition of the drive. To overcome this, you can reboot Mac in recovery mode and launch Terminal from the utility menu. Type 'csrutil disable' and press enter to disable its System Integrity Protection. Once it is done, restart Mac in the normal mode and run Recoverit Data Recovery again.
Part 3. Tips for Finding Files on Mac
If you don't want to lose your data and learn how to find files on Mac quickly, then consider following these expert suggestions:
- There are all kinds of keyboard shortcuts that you can use while browsing the file system on Mac. For instance, if you have been browsing a directory and would like to go back to the default folder, then press the Command + Shift + H keys. This will take you back to the home instantly.
- Finder in Mac also allows us to set some default folders so that we can access them easily. Just go to the Finder Preferences to set a default folder for quick access.
- The toolbar on Mac already provides a lot of options, but you can further customize it to make it easier for you to find files on Mac. Just go to View > Customize Toolbar and make the needed adjustments.
- You can easily look for a file through the 'Search' bar on Finder. Also, you can sort the displayed data on the basis of different parameters (like size, last modified, etc.) to find files easily.
- Mac also lets us preview files before opening them in order to find the respective content. For instance, you can just select a file and click on the Quick Look button to get its preview in seconds.
There you go! After reading this guide, you would be able to find any file on Mac without much trouble. We have listed different inbuilt methods to find lost documents on Mac, recover hidden files, and even restore deleted data. If you can't find lost files on Mac via Trash, then consider using Recoverit Data Recovery. It is an advanced and user-friendly data recovery application that will help you get back all kinds of content lost on your Mac. Since the tool is available for free (basic version), you can simply download it on your Mac and use it as per your requirements.

Adobe Premiere Pro Cs6 Serial Number For Mac

Adobe Premiere Pro Cs6 Serial Number, Crack Full Download
Adobe Premiere Pro CS5.5 Family serial number if all else fails then disconnect from the internet. CS5.5 Master Collection (Windows): 1325-1003-9190-9582-1158-1045 1325-1003-7141-0952-2405-7465 1325-1006-2282-0832-3362-9969 1325-1009-9097-9575-3768-9719 1325-1000-0223-3427-5919-9914 CS5.5 Mac. Adobe Creative Suite 6 (CS6) is the final version of the Adobe Creative Suite. There are 15 products in the Adobe CS6 suite including Photoshop, Acrobat, Premiere Pro, After Effects, InDesign, Illustrator, To use this suite, users must pay each month. In this article, we will share with you the list of free license keys for the Adobe Cs6.
Texas has a total of 22 casinos and pari-mutuel facilities at your disposal which are spread out across 14 cities throughout the state. The city with the most is Galveston with 5 casinos. Image of Texas Treasure Casino Cruise in Texas. Biggest Casino / Gaming Facility in Texas. Does texas have any casinos.
That only leaves you to install PowerPoint viewer and you're good to go with Microsoft Office without paying! Well, there are a couple of apparatuses effectively accessible in Market for Video altering. The use of latest line of plug ins, it can manage the 3D piece of writing with the strangeness that looks at 3D article of more than one monitors which creates the every single left or right eye transfers. Any changes are going to be updated whenever immediately the Photoshop file is saved and concentrate returns to Premiere professional. The version that is new the same interface structure to past ones, keeping the training curve to a minimum and will be offering a redesigned timeline, enhanced media management, multiple search choices, multi-project workflows, and streamlined color grading. Adobe Premiere Pro Cs6 Family Serial Number 196 Download. These features include editing videos, web designing applications, designing of graphics and many other designing related to video editing. It is an advanced device outlined by our group of profoundly accomplished coders who could create working and material adobe premiere pro cs6 serial numbers.
NextAdobe CS6 Master Collection Crack Keygen 2018 Serial Number ( 32/64 Bit) Full Version Free Download Amtlib.dll for Master Collection CS6 Crack: Master Collection crack delivers unparalleled performance with blazing-fast 64-bit native support and GPU acceleration. Photoshop CS6 Crack.zip. Photoshop CS6 Crack.zip. Adobe premiere pro cs6 v6.0.0 ls7. Adobe premiere pro cs6 6.0.0 ls7 multilanguage serial number. Download the Adobe Premiere Pro CS6 v6 0 1 014 Multilingual Torrent or choose other Adobe. Adobe Premiere Pro CS6 v6 0 0 LS7. Crack/Adobe Encore CS6. Serial number on. Serial Number Photoshop CS6 Terbaru 1330-1971-4830-5668-6067-1762 1330-1912-2628-0850-0232-4869 1330-1148-0472-2735-6555-0617. Adobe CS6 Serial Number Generator Supported Programs: Adobe Creative Suite (CS) was a series of software suites of graphic design, video editing, and web development applications made or acquired by Adobe Systems.
Check out the last dialog box of content. Like any on one. After that download link will open. Click on Download button and enjoy. Adobe Premiere Pro Cs6 Serial Number, Crack Full Download from the link given below.
• Digital imaging: There are precision tools that will ensure stunning and vibrant artworks. It promises unlimited designs depending on your image at a fast speed. One important tool to accomplish this is the Adobe Photoshop CS6 Extended.
Extend mode convincingly expands or contracts objects such as hair, trees, or buildings. Move mode lets you place objects in different locations (most effectively when the background remains similar). In the toolbar, hold down the Spot Healing Brush and select the Content-Aware Move tool.
Best program for making slideshows on mac. Moreover, this best slideshow maker for Mac also features as an video editor for Mac, which enables you to apply effects such as crop, fade, crossfade, zoom, and burn slideshows to DVD or create video files (MP4, MOV, AVI, FLV etc.) for sharing on the web or portable devices. IPhoto is a slideshow making program for Mac that has a beautiful interface which makes it easy to learn and use. With an extensive range of special effects, this software makes it ideal to use. It comes with different audio effects and shortcuts that you can use to make the slideshows. We spent 40 hours evaluating and researching 10 photo slideshow programs to discover which ones make sharing easy, offer the most creative possibilities and have the most seamless workflow. Photostory Deluxe came out on top because it truly allows you to customize your projects while giving you plenty of tools and effects to work with. Photostage Slideshow Maker Free for Mac. Here this Mac slideshow maker is a free one for you to make slideshow on MacBook or iMac Retina 100% free. No matter what skill level you are in, you can discern how it works without any tutorial or support. It has stunning transitions and custom music that you can use to make the slideshows more interesting. You can use any pictures that you have on your Mac’s hard drive or iTunes library to create the slideshows. Pros: It has a built-in website that allows you to share your slideshows very easily after making them.
Adobe Premiere Pro Cs6 Keygen
The last version, Adobe Creative Suite 6 (CS6), was launched at a release event. Adobe announced that CS6 would be the last version of the Creative Suite and that future versions of their creative software would only be available via their Adobe Creative Cloud subscription service.
Editors, Music Editing, Video editing
Adobe Premiere Pro 2020 V14.5.0.51 Crack & Serial
Adobe Premiere Pro V14.5.0.51 Crack – This is the comprehensive software providing you a timeline-based video editing product that will give you all in one editing and video development just professionally. We deal with a variety of video editing software day to day and also face problems and issues regarding the editing features and function inside the video editing products.
SO, There are hundreds of the application doing the video editing jobs, but also containing the problems and issues and limitation in features and functions. Today we are discussing Adobe Premiere Pro Crack that will give you the smart video editing software developed and deployed by Adobe Systems.
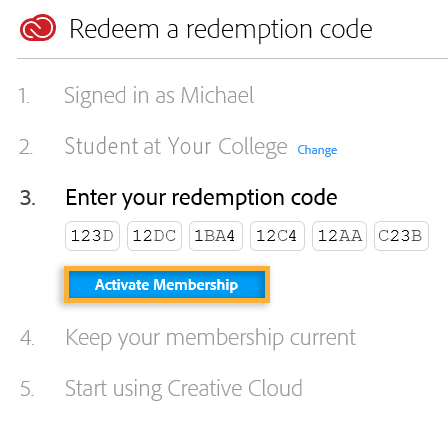
Moreover, Adobe Premiere Pro V14.5.0.51 Crack will provide the professional features inside the software that will meet all the video editing requirements for beginners, professionals, students, and businesses to enhance and deploy world-class videos with this product. If you are the professionals that are wondering for downloading Adobe Premiere Pro Crack for getting all in one package for timeline-based video editing from your home and organizations. Super monopoly money slot online.
Adobe Premiere Pro 2020 V14.5.0.51 Keygen With Serial Number
Moreover, Where it is filling all your requirements in video editing, there is also coming in the cloud creative features from your desktop systems. It means you are now being a part of cloud services where all the work will be online and you can do more in features including storing projects, saving time, accessing data over the internet, and download and uploading your files just in minutes.
Moreover, Adobe Premiere Pro Crack will give you a method of cracking the product getting the smart functions that are normally not coming in the trial version of the software. Every software developer is now limiting the features of the software for going to sell their product with the amount. So, You will need to subscribe to the product plans by buying the software from official websites. As we know, there are millions of uses that are supportive of affording such an amount to purchase the product. For, Solving this issue, we are now gonging to give you the full working of application just using Adobe Premiere Pro Crack for cracking the software with the illegal technical methods.
Keep in mind that, Adobe Premiere Pro Crack is not the official method and not giving you surety being fetched by the officials. So, If you are wondering about getting a cracked version of Adobe Premiere Pro software for going to pro features than you are at the right place to download and install the Adobe Premiere Pro Crack into your system. You just get Adobe Premiere Pro Crack and follow the cracking method. After that process, you will get more features regarding video editing with great and interactive video development for various purposes.
Key features of Adobe Premiere Pro V14.5.0.51 Crack:
- This now becomes world-famous application software in video editing environments.
- The new and powerful versions including many of the bugs fixed.
- You will get an industry-leading software for your professional video editing purposes.
- Moreover, This is the comprehensive software supporting you the more in features and functions collections.
- Get this video editing software by Adobe Systems for Films, TV, and the webs.
- It will support your professional creative tools and features with the integration of other world-famous applications and services.
- You can make the creativity just giving your ideas into the storytelling timeline for the generation of the amazing videos.
- Supporting all the famous video formats for your videos just with great rendering speed.
- Moreover, You can also create such a great film with Hollywood taste and creations.
- Furthermore, You can create and run many of the projects at a time on any of the devices.
- Download Adobe Premiere Pro Crack and make the device-related videos with adjustment of the video properties.
- This video editing software is now saving your time and making creative workflows for the generation of videos from the ideas.
- You can also now focusing on your story and do not go to the outside for making full intention into the videos.
- It lets you the amazing timeline management with insertion many of the things you want to add.
- Fill your amazing timeline and produce the great videos just with powerful rendering and format selection.
- Adobe Premiere Pro Crack does not matter what you are using the platform, camera, and formats for your videos.
- You can edit the footage in many of the formats with 8K virtual reality and enhancements.
- You will see the native file support including great proxy workflow and faster in Proves HDR with including the mobile versions.
- You can create anything with Adobe Premiere Pro Crack and no conflict of your work.
- Supporting now Premiere Rush for all the devices and interfaces.
Adobe Premiere Pro V14.5.0.51 Portable Torrent for MAC / Windows!
Adobe Premiere Pro V14.5.0.51 Crack is now an advanced version of the software that will increase your video editing with a professional cut of the modern edge. Now, Adobe Premiere Pro Crack lets you the great and interactive features with the new premier ruch and editing features at its professional level. If you are the part of the great team, then you must need the fastest collaboration among the members about editing and management, Adobe Premiere Pro crack supports the world-famous foster collaboration among the teams.
as we know that, the large projects take more time and effort from the company, and the collaborations and measurements are now needy things. So, Adobe Premiere Pro Cracks helps you in all the needs in video editing purposes. Moreover, Adobe Premiere Pro Crack is a nice and convenient software that gives you more in touch with great ideas to timeline story with mixing the things you want. Your videos conversion and exportation have now become more easy and powerful. Finally, Download Adobe Premiere Pro Crack and enjoy the great industry-leading video editing software for your mac and windows OS.
System Requirements:
- This software will need a minimum of 4 GB RAM installed into your system.
- You should to available the HDD space minimum of 550 MB for storage purposes.
- Moreover, It is recommended to avail the .NET Framework with new versions.
- Direct X 9.0 or above should exist in your system.
- High-resolution graphics system and minimum NVIDIA Graphics pack with 2020 version.
How to Crack and Install?
- Download The files including trial version and cracked version.
- Now, Run and install the trial version installer.
- Install it into your system and go for plugging off the internet connection,
- Disable the firewall setting.
- Now, Open and run the Adobe Premiere Pro Crack on to your system.
- After that, Restart the system,
- Turn on your internet connections.
- Open the application and let to be activated.
- Enjoy the full version of Adobe Premiere Pro Cracked 2021!
Premiere Pro Serial Number Cs6
Adobe Premiere Pro Cs6 Serial Number For Macbook Pro

Does Microsoft Access Work On Mac
File Maker Pro
FileMaker is probably the best known database application for the Mac. It has a feature set comparable to Microsoft Access, but with a strong focus on forms (layouts) as the primary way of accessing databases. Similar to Access, FileMaker stores your database logic and all the data in a single file. It also has some support for scripting, and offers options for publishing databases on the web.
Despite the fact that there is no official Microsoft Office Publisher for Mac, you’re not left without tools that are crucial for your success. In fact, it’s quite the opposite. Lots of apps could be called a Microsoft Publisher equivalent for Mac. Mail pilot 3 0 – task oriented email client. Your task now is to pick the right one. Mavis beacon software for windows 10. Since there's no Microsoft access avaialable on mac you have to go through bootcamp or virtualization mechanisms. Parallel is one of the good mechanism but you prefer free alternative the virtual box is the best option.
However, it's also necessary to note that FileMaker is very different from Access. There is a strict distinction between application logic and the underlying tables in Access. In FileMaker, logic and data are more closely linked. The underlying tables are more or less hidden from the user, and not as easily accessible via SQL as in Access.
- Microsoft Access is available for PC only. The most up-to-date version of Microsoft Access is always available with a Microsoft 365 subscription. Microsoft Access 2019 is the latest version of Access available as a one-time purchase. Previous versions include Access 2016, Access 2013, Access 2010, Access 2007, and Access.
- Microsoft To Do. To Do gives you focus, from work to play.
Bento
Bento was the entry level database application from the makers of Filemaker. See full list on macgamerhq.com. Unfortunately it has been discontinued in July 2013 and is no longer available for purchase.
Open Office / Libre Office
Open Office and Libre office include a database application that tries to mimic Microsoft Access. It is difficult to use and misses many important features, such as simple import/export tools.
SQLite (using Base)
SQLite is not a full database application like Access. There are no forms or reports in SQLite, there's only your data and a simple, fast SQL engine. SQLite is used by many applications under the hood as an internal format and therefore most interesting to application developers.
A command line utility for SQLite 3 is included with every Mac, aptly named sqlite3. Most people will however prefer working with a graphical application like the excellent Base from Menial (available on the Mac App Store). Base offers a simple interface for viewing tables (with support for images) and creating custom SQL queries.
Apple Numbers and Microsoft Excel
Numbers and Excel are spreadsheet applications and thus not a replacement for Microsoft Access. However, they have good support for working with tables. If your database consists of only few tables and no forms, these apps might just do the trick. You can at least sort and filter your tables.

Does Microsoft Access Work On Mac Computer
Converting Access Databases to Apple Numbers with MDB Viewer
Converting Access Databases to Microsoft Excel with MDB Viewer

Microsoft Access in Parallels / VMWare
Run Microsoft Access On Mac
If none of the above are suitable, you can always ressort to actually running Microsoft Access on your Mac using virtualisation software like Parallels Desktop or VMWare Fusion.
Format Hard Drive For Mac Os X Install

Summary :
It’s possible to format from a mac with a USB to SATA cable which is on its way from eBay, but right now, the computer i have has one SATA connection and it doesn’t like the unformatted drive - even when booting from the ‘Install OS X Seirra’ USB drive. When you format a hard drive, you are NOT marking every file on the drive as ready for deletion. You are creating an entirely brand new file allocation table. This means that when you are finished with the format, neither the operating system, NOR the hard drive is aware of any previous files or their locations on the hard drive.
Want to format an external hard drive for Mac and Windows PC? Do you know how to do this work easily? This MiniTool article will show you specific methods to make external hard drive compatible with Mac and PC, which are easy and safe to complete.
Quick Navigation :
As we know, external hard drives are widely used to backup data or interchange files among different computers. Well, is there an external hard drive that could be shared between Mac and Windows PC? Of course, there is. Actually, most external hard disks could be compatible with Mac and PC as long as you format them correctly.
Why Need to Format External Hard Drive for Mac and PC
To put it simply, if you want to share external hard drive between Mac and PC, you need to format an external hard drive for Mac and PC.
Currently, hard drives for Windows PC are always formatted with NTFS, while hard disks for Mac are formatted with HFS+. However, when we connect a NTFS formatted disk to Mac, Mac OS X doesn't allow us to write files to the drive neither edit files, though it can read a NTFS drive. Similarly, Windows OS will ask us to format the HFS+ formatted drive when we connecting such a disk, let along edit files saved on HFS+ formatted hard disks unless we resort to third party programs.
But luckily, there are file systems well supported by both Mac and Windows PC, and they are FAT32 (it might be called MS-DOS on Mac) and exFAT. As long as we format the external hard drive to one of these 2 file systems, it can be shared between Mac and Windows.
Further Reading
Both FAT32 and exFAT have advantages and disadvantages.
FAT32: FAT32 works with all versions of Windows, Mac OS, Linux, game consoles, etc.
However, single files on a FAT32 drive can't be larger than 4GB. If your external drive saves files larger than 4GB or you plan to save larger files to this drive, converting to FAT32 is not recommended.
In addition, a FAT32 partition must be not more than 32GB if you create it in Windows Disk Management. Of course, there is free partition manager that can help create a FAT32 volume up to 2TB, which also functions correctly.
exFAT: exFAT has very large file size and partition size limits, which means it's a good idea to format your external hard drive to exFAT.
Nevertheless, a lot of users complained that exFAT is slow, and they highly suggest using FAT32 if you can avoid file size constraints.
Three Options for Accessing NTFS Drives on Mac
Paid Third-Party Drivers
Some paid third-party NTFS drivers for Mac can be used to access NTFS drives on Mac. They work well and they have better performance than the free solutions which will be mentioned in the following part. Paragon NTFS for Mac is such a driver.
Besides, you can also use the paid third-party file system converters to convert NTFS to FAT32 or exFAT which are compatible with both Mac and PC. MiniTool Partition Wizard is one representative.
Free Third-Party Drivers
FUSE for macOS is a free and open-source NTFS driver that can enable write support. But, this solution is slower relatively. And the automatically mounting NTFS partitions in read-write mode can be a security risk for your Mac computer.
Apple’s Experimental NTFS-Write Support
The Mac OS has an experimental support for writing to NTFS drives. Usually, it is disabled by default and needs some messing around in the Mac terminal to enable it.
It doesn’t work properly all the time and could lead to potential issues with your NTFS file system. For example, it had corrupted data before. Thus, we don’t suggest using this tool and we believe it is disabled by this reason.
Here, we recommend using the paid third-party tools since they are easy-to-use and can do good work for you.
Then, we will introduce these three options for you in the following content.
The Best Paid Third-Party Driver: Paragon NTFS for Mac
Paragon NTFS for Mac can write, edit, delete, copy, or move files on NTFS volumes from your Mac computer. It offers a 10-day free trial. If you want to use it all the time, you need to pay for it.

With it, you don’t have to fiddle with terminal commands to mount partitions manually. Additionally, it can mount partitions automatically and safely. More importantly, it can code with the potential corruption. If you purchase a Seagate drive, you can even get a free download of Paragon NTFS for Mac.
All in all, it does its works well and gives you good user’s experience.
The Best Free Third-Party Drivers: FUSE for macOS
FUSE for macOS is a free solution to access NTFS on Mac. But it is less secure.
If you want to make automatically mount NTFS partitions in read-write mode on Mac, you need to temporarily disable the System Integrity Protection and replace one of Apple’s built-in tools with a binary that is more vulnerable to attack. Thus, your Mac is in danger when using this driver.
However, you can use it to manually mount NTFS partitions in read-write mode if you never mind using the Terminal. This will be safer, but you need to do more work. You can go to google the steps and see how complex they are.
Apple’s Experimental NTFS-Writing Support: Don’t Do This, Seriously
Although we mentioned this method in our article, we still don’t recommend it because it is the least tested. It is just for educational purposes, and it is available on Mac OS 10.12 Sierra. Perhaps, it will be unstable forever.
How to Quickly Format External Hard Drive for Mac and PC without Losing Data
Another way to access NTFS drive on Mac is to convert the NTFS/HFS+ to FAT/exFAT. Then, the drive can be used on both Mac and PC.
There should be some important data on the drive. To keep it safe, you can choose this best NTFS/HFS+ to FAT/exFAT converter: MiniTool Partition Wizard.
How to Convert NTFS to FAT32 or exFAT Without Data Loss
Macbook Pro Format Hard Drive
To format hard drive for Mac and Windows without data loss, we suggest using MiniTool Partition Wizard and its 'Convert NTFS to FATS32' function. If you are a personal user, you can try its Professional Edition.
Step 1: Run MiniTool Partition Wizard
Download this software to your computer. Then, you can open the software and input the license key to the pop-out window to get its Professional Edition.
Step 2: Convert NTFS to FAT32 with This Software
After running the program successfully, we can see its main interface as follows:
Here, please select the NTFS partition of external hard drive and choose 'Convert NTFS to FAT' feature from the left action pane. If there is more than one NTFS partition, convert all of them one by one.
At last, click 'Apply' button to make the change executed.
When MiniTool Partition Wizard shows it applies the change successfully, the original NTFS will finally become a FAT32 partition.
By this way, you can easily format an external hard drive for Mac and PC without losing any data. Then, you can share external hard drive between Mac and PC
You Can Convert NTFS to exFAT in 3 Steps
However, if you want to convert NTFS to exFAT to make external hard drive compatible with Mac and PC, 3 steps are required.
Step 1: Transfer Data out from External Hard Drive
You can choose to copy and paste those files to other external devices or internal hard disk of Windows, but it will cost much time. Instead, you can use MiniTool Partition Wizard Free Edition to create a copy for your external drive, which is faster.
If there is only one NTFS partition on external hard drive, refer to the tutorial Copy Partition to get instructions. However, if there is more than one NTFS partition, view Copy Disk to get specific operations.
Step 2: Create exFAT Partition with MiniTool Partition Wizard
The Free Edition of this software also enables you to do this job.
Firstly, you need to delete the partition by using this software. Just open the software to enter its main interface. Then, choose the target partition and click 'Delete Partition' from the left action pane. After that, you should click 'Apply' to keep this change.
Secondly, the target partition will become unallocated. Here, you need to choose that partition and click on 'Create Partition' from the left action pane.
Thirdly, you will see a pop-out window. Here, you can choose 'exFAT' from the 'File System' setting option. At the same time, you can also set some other parameters for this partition, including 'Partition Label', 'Drive Letter', 'Size And Location'. After that, please click on 'OK'.
Fourthly, you will go back to the main interface. Then, please click on 'Apply' to save these changes.
Printworks 2 0 8 – all purpose desktop publishing software. Printworks is a super intuitive, all-purpose page layout and desktop publishing app. It doesn’t matter what kind of document you need to layout and print. From brochures and calendars to CD labels and beautiful, professional business cards, Printworks covers it all.
Finally, an exFAT partition will be created on your external hard disk so that it could be shared between Mac and Windows PC
Step 3: Transfer Data back to External Drive
If you want to share files that you have backed up between Mac and PC, now please transfer these files back to external hard drive.
How to Convert HFS+ to FAT32 or exFAT without Losing Data
Besides, you can format an external hard drive for Mac and Windows by converting HFS+ to FAT32 or exFAT without losing any data.
Step 1: Backup Data in HFS+ Partition on Mac
Just transfer all useful files out from the external hard drive to other devices on Mac. Of course, if you have a backup already, ignore this step.
Step 2: Create a FAT32 or exFAT Partition on Windows PC
Some people may ask why create such partitions on Windows rather than Mac. That is because there are cases reporting FAT32 (MS-DOS) or exFAT partitions created on Mac did not work well on Windows.
Please skip to Solution 1: Format External Hard Drive to FAT32 to get steps to create a FAT32 partitions or go back to Step 2: Create exFAT Partition with MiniTool Partition Wizard to get operations to create an exFAT partition.
How to Make an Empty External Drive Compatible with Mac and PC
If there is no file saved on your external hard drive, how to make external hard drive compatible with Mac and PC?
It's very easy to share it between Mac and PC and you also need a Windows computer, a Mac machine, and the free partition manager MiniTool Partition Wizard Free Edition.
There are 3 solutions for this case, so please choose the one you like most to format external hard drive Windows 10/8/7.
Solution 1: Format External Hard Drive Windows 10/8/7 to FAT32
Since users are unable to create a FAT32 partition larger than 32GB in Windows Disk Management, they need to use MiniTool Partition Wizard Free.
Please download and install this program on your Windows computer to format an external hard drive for Mac and PC.
Firstly, open the software to enter its main interface as follows. Here, please select the NTFS partition or HFS+ partition of external hard drive, and click 'Delete Partition' feature from the left action pane. If there are multiple partitions on the external disk, please select the disk and click 'Delete All Partitions' feature instead. After that, an unallocated space will be released.
Secondly, you can create one or more FAT32 partitions in unallocated space. Select the unallocated space and choose 'Create Partition' feature from the left side.
Then, you should choose 'FAT32' from the 'File System' option in the pop-out window. Meanwhile, you can set properties for this new partition and click 'OK' to go back to the main window of Partition Wizard.
At last, click 'Apply' button to make all changes performed.
Solution 2: Format External Hard Drive Windows 7/8/10 to exFAT
Firstly, please delete the NTFS or HFS+ partition in either MiniTool Partition Wizard or Windows Disk Management to release unallocated space. Then, you can create an exFAT partition with MiniTool Partition Wizard Free Edition by following steps introduced in the section Step 2: Create exFAT Partition with MiniTool Partition Wizard.
Once a FAT32 or exFAT partition is created on your external hard drive, you can share it on both Mac and Windows PC.
Solution 3: Create One HFS+ Partition for Mac and One NTFS Partition for Windows
Alternatively, you can create 2 partitions on the external hard drive: one is for Mac, and the other is for Windows. As to size for each partition, it depends on your own demands. By this way, you can easily format an external hard drive for Mac and Windows.
Step 1: Create a NTFS Partition and a FAT32 Partition
Please run MiniTool Partition Wizard Free Edition, then delete all the original NTFS or HFS+ partition(s), and create a new NTFS partition as well as a FAT32 partition, and the latter will be formatted to HFS+ in Mac machine.
https://ebookbertyl564.weebly.com/batman-vs-superman-free-online-games.html. Then, select the external hard drive and choose 'Delete All Partitions' to create an unallocated space.
Here, select the unallocated space and choose 'Create Partition' feature from the left action pane.
Now, please specify partition label (Windows is recommended), partition type (primary or logical), drive letter, file system (NTFS), cluster size, and partition size (you can change the length of the handle to adjust partition size). Then, click 'OK' to continue.
Now, you can see a NTFS partition is created. Please use the same way to create a FAT32 partition labeled with Mac. At last, click 'Apply' button to make all changes performed.
Step 2: Format the FAT32 Partition to HFS+ Partition on Mac
Please go to Utilities → Disk Utility to get the window below:
Format Hard Drive For Mac Os X Installer
Then, select the external hard drive and click 'Partition' tab on the top.
Now, find the FAT32 partition and format it to OS X Extended (Journaled), which is the desired HFS+. Finally, click 'Apply' button to make all changes performed.
After NTFS partition and HFS+ partition are created on your external hard drive, it can be shared between Mac and Windows PC.
Bottom Line
Are you planning to format an external hard drive for Mac and PC? If yes, now try one of our methods to make external hard drive compatible with Mac and PC.
Should you have any problem, just feel free to leave us a message in comment part below or send an email to [email protected].
Format Hard Drive for Mac and PC FAQ

Ares Cad Mac

CAD on a Mac? “No, no, no,” I hear many of you thinking. But hang on a second, lets take it from the start.
I personally love both the Mac hardware and software, but I also acknowledge the fact it might not be for everybody. So, what are the chances of running your favorite CAD software on a Mac and getting your work done?
Todos los juegos gratis.
Ares runs on Apple on Mac OS X 10.5.8 or higher systems. Also on Windows XP, Vista and Windows 7. And about Linux distributions: Ubuntu 9.10 Gnome, Fedora 11 Gnome, Suse 11.2 Gnome, Mandriva 2010 Gnome and KDE. Development potential and price. Ares comes in two versions: A call only Ares ($ 495.99), And the other Ares CE (Comander Edition) ($ 995.00). It can be said that in terms of price it is extremely attractive, it is also feasible to migrate for a lower value than PowerCAD 6 and 7. CorelCAD for Mac is based on Corel’s own ARES engine and works for both 2D and 3D drawings. It can import DWG files and is also the best CAD software on Mac for 3D printing, exporting in STL or PDF format. With its launch last year, Graebert’s ARES Commander Edition for Macintosh became what the company calls the first “professional, multi-platform CAD solution for Mac, Windows and Linux,” its release predating the Mac version of AutoCAD 2011 by several months. Graebert GmbH has a long history in the CAD industry.
ARES is the first CAD software designed to run natively across Mac, Windows, and Linux platforms and will be optimized for specific operating system features and capabilities, the company says. Graebert’s product portfolio is anchored by the ARES® “Trinity” of CAD Software for DWG-editing including ARES Commander™ for Windows®, macOS® and Linux® computers, ARES Touch™ for Android® and iOS® smartphones and tablets and ARES Kudo™, a full browser-based solution for DWG-editing in the Cloud. Graebert’s innovative approach is to combine these 3 solutions into a single ecosystem and subscription.
Windows on a Mac
Ares Cad Software
First of all, you can of course run Windows on your Mac. So if you are a fan of Mac OS X, you do not have to resort to a PC, but can use OS X for most things and run Windows when you need to get your CAD stuff done.
One option for running Windows on your Mac is using the Boot Camp utility, which is included with OS X since its 10.5 (Leopard) version. This enables you to install Windows on your Mac and run them both as a dual-boot solution, so you can use either Mac OS X or Windows, but not at the same time.
This is where Parallels Desktop (or any other virtualization software) comes into play. Parallels enables you to run two operating systems simultaneously, enabling to use them one at a time or even in coherence mode, where it seems as if you are running your Windows applications inside Mac OS X. Parallels Desktop comes at $79.99 and gives you plenty of options for getting your Windows stuff done on your Mac.
Autodesk Cad
CAD software that runs on Mac natively
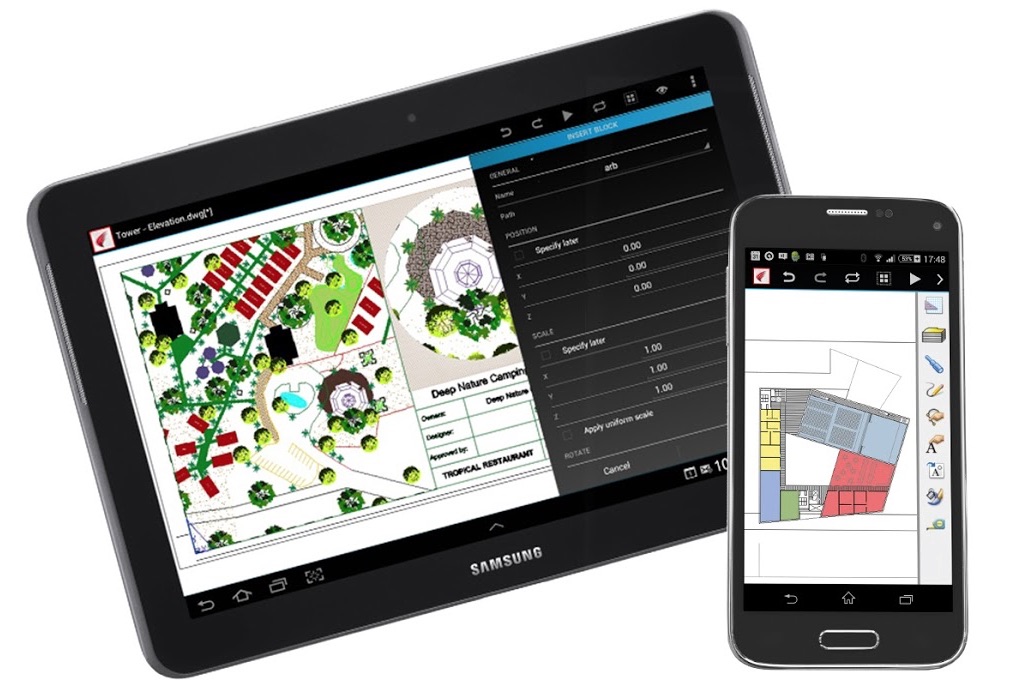
There is actually plenty of stuff for Mac out there as well. Of course it depends on every engineer's specific requirements, but for many there is something for their needs.

Autocad 2019 Free Download
For example, quite recently Graebert announced its release of ARES, an AutoCAD-compatible piece of software that is pretty much the same as its Windows twin.
AutoCAD compatible means that it handles DWG files natively (read & write), includes many of the commands familiar from AutoCAD, includes most of AutoCAD's APIs and has a very similar interface to AutoCAD.
Then there is Siemens, whose NX 7 is also available for Mac. You can also find Shark FX by Punch! Software®, solidThinking, you have the Autodesk Alias Products, and many more. For specific references there is a pretty extensive and updated list of CAD/CAM software for Mac at MacUser.de community.
Yes, there are plenty of large CAD software producers whose products are available only for a PC and I also agree to the point that PC hardware might just be a better match for a heavy CAD user and thus for many engineers there is no question, whether to prefer a PC or a Mac. However, Macs cannot be completely overruled - even many of the peripherals (3D mice, for example) do support Mac as well.
- When you really love the Mac hardware (as I do, for example), you don't have to worry - even if you don't find your preferred CAD software supported natively, you can run Windows on your Mac as well.
- Depending on the software and hardware requirements there are definitely engineers for whom Mac might be a fair competitor to a PC
So my question to you is: if you can either select a CAD software that runs natively on Mac OS X or run Windows on it, what else is holding you back from getting a Mac for CAD work? Or are you using one already?
More on the topic:
Experiencing CAD on the Mac - WorldCAD Access
The Look And Feel Of Apple Hardware - Deelip.com