How To Make More Space On Your Mac

Find out how much storage is available on your Mac Choose Apple menu About This Mac, then click Storage. Each segment of the bar is an estimate of the storage space used by a category of files. Move your pointer over each segment for more detail. Watch my latest video: the channel by downloading the best browser on the market (8 times faster than Goo. One resolution that can come with the most benefits is living more productively, as it can give you more time with family, work, and free time. One great place to start is the place you spend the most time at: your Mac. Here are a couple of tips on how to make your workspace a more productive one. Give It a Good Cleaning.
If you’re looking for solutions on how to fix ‘startup disk full’ error on your Mac or simply want to clean or optimize your storage space, you’ve come to the right place. Although the newest models of Apple computers are now equipped with relatively large hard drives, some users still find themselves dealing with the startup disk full error. It is because pre-installed programs can already take a significant portion of disk space and over time, different kinds of files will gradually fill the remaining space. Sooner or later, the user might receive this message:
Your disk is almost full. Save space by optimizing storage.
Sure, you can simply ignore it — just click Close and go on with your merry life. However, ignoring it over and over again will not solve the problem. You will eventually get another form of a pop-up that reads:
Your startup disk is almost full. To make more space available on your startup disk, delete some files.
Aside from this window popping up in the most inopportune moment, such as when you’re backing up your iPhone or saving a document that you have been working on for hours already, the issue can easily escalate. Eventually, you will notice your Mac starting to run slow, which defeats the purpose of owning a fast and reliable Mac in the first place.
For those who don’t know, it’s important to note that you should have at least 15% of free startup disk space for a Mac computer to run properly. So, if you keep on ignoring the friendly reminder to optimize your storage, your Mac will not thank you for it.
What is the Startup Disk?
By default, the startup disk is what’s known as the Macintosh HD. It is the partition in Mac’s hard disk where the Mac OS itself is installed. It is also where most of your files and apps are probably stored. Essentially, the startup disk is where the Mac OS will boot from, so it needs enough space in order to do its job. Once it begins to get filled, it will try to warn you before you experience the eventual slow-down.
The First Step: Knowing What’s Eating Up Your Startup Disk Space
Basically, fixing the startup disk full error requires freeing up disk space. But before you can do that, you first need to know what’s filling up space, so you’d know what you need to get rid of. Thankfully, this can be easily done.
- First, open the Apple menu.
- Next, go to About This Mac.
- Then, choose the Storage If you have an older version of OS X, you may need to click on More Info before you can access the Storage tab.
In this tab, you will see how much of the disk is occupied by certain types of files, which are:

- iOS Files
- Apps
- Documents
- Photos
- Movies
- Audios
- Backups
- Other
Once you know which ones take up most of the space in your disk, you will know where to start the purge.
How to Free Up Storage Space on a Mac
There are several ways on how to free up space on Mac and ultimately solve the startup disk full error. Luckily for you, almost all of these can be done easily.
- Empty the trash.
This may sound elementary, but many of us forget about “taking out the trash” from our computers. When we delete files, they will go to the Trash, which serves as a holding area that you can go to in case you realize you need to recover what you deleted. However, the files in the Trash still occupy space, so you basically just moved the files to another folder. It is recommended to empty the Trash at least once a week. To do this:
- Right-click on the Trash in the dock panel.
- Select Empty Trash.
You can also open the Trash and click the Empty button found at the top right corner.
- Clear cache.
A cache file is a temporary data file created by browsers, apps, and other programs. Even if you remove or stop using an application, the cache files remain in the Cache folder and when not checked, may take up a lot of space — we’re talking about tens of gigabytes here. So, it’s recommended that you clear the cache every once in a while. The Cache folders are inside the Library. You need to look for two types of these folders:
- /Library/Caches – This is where temporary files are stored. These files don’t usually take up too much space.
- ~/Library/Caches – This is where junk files created when you run apps go.

- Delete logs.
While in the Library folder, you may also want to check the Log files, another type of temporary files. They can be found in the Logs folder. But before you delete any of them, make sure that you no longer need them.
- Remove language resources.
You are probably unaware that your Mac has 26 pre-installed dictionaries, which can be considered the most underrated space eaters. If you don’t need German, Russian, or Dutch translations, for instance, you’d want to consider deleting them along with other localisations. These can be found in the following directory:
Macintosh HD -> Users -> Your User -> Library -> Dictionaries
- Delete old iOS backups.
If it has become your habit to sync your other Apple devices with iTunes, it is possible that there are dozens of backups and they tend to take up a lot of space. To delete old backups, go to:
Library -> Application Support -> MobileSync -> Backup folder
Select old, outdated backups, then simply move them to the Trash.
- Delete unnecessary documents, photos, and other files.
You need to take a look at your Downloads, Documents, Pictures, Music, and Movies folders and decide which files you no longer need. Next, organize the files that will be left behind. You might also want to consider moving them to an external disk or taking advantage of the iCloud storage.
- Uninstall unused applications.
Applications are among the primary space takers, so it’s just logical to remove any that you haven’t used in a while and have no plans of using again. You need to remove them properly, though. Dragging and dropping them in the Trash won’t be enough. You also need to remove the cache and service files, which are found in the Library folder.
- Take out the trash again.
Once you have deleted the files and folders mentioned above, they will naturally end up in the Trash, so you will need to empty it again.
- Use an automated Mac cleaner.
Probably one of the easiest and fastest ways to clean up your Mac to free up space is to utilize an automated cleaner such as Outbyte MacRepair. Automated mac cleaners are designed to clean up your disk from time to time, checking for unnecessary and outdated junk, caches, files, programs, backups, language packs, and logs, among others. They even take care of emptying the Trash for you. These programs also recommend ways to better optimize your Mac. Tools such as Outbyte MacRepair offer a long-term solution to issues known to Mac, helping you maximize its potential as a computing beast.
See more information about Outbyte and uninstall instructions. Please review EULA and Privacy Policy.
A full startup disk is something that every Mac user will experience. This problem used to be known as “Startup disk full” notification. However, on newer macOS versions this message has been changed to “Your disk is almost full.”
But luckily, it’s a problem that has many solutions. And in this article, we’ll go over:
- What is startup disk full?
- What's causing 'Your disk is almost full' alert?
- How to fix startup disk full?
- How to prevent 'Your disk is almost full' problem?
However, we also understand that some people are short on time and just want to fix startup disk full. So, if you’re not really interested in what it is and why it happens, just skip the next two sections and head to “How to Clean Your Startup Disk”.
Visio professional 2013 link 64 bit. Or, even better, if you’re looking how to clear space on Mac, we’d highly recommend a utility called CleanMyMac X. It'll help you clean up gigabytes of disk space in just minutes (you can download it here). https://ameblo.jp/tenlemenpost1970/entry-12644235760.html.
Note: if you’re running macOS Sierra (or higher), it has a built-in option of Optimized Storage that is supposed to solve the problem of the full hard drive by moving files into the cloud.
By clicking 'Manage' you can open the menu and see what Optimized storage offers. However, it moves junk and useless files to the cloud together with your files, and eventually, you end up paying for iCloud storage to store junk. So we still recommend getting CleanMyMac and actually dealing with extra files rather than simply moving them.
Now, with all that said, let’s get into what exactly “Your disk is almost full” means.
Understanding What “Your Disk is Almost Full” Means
What is a startup disk?
A startup disk, as taken from Apple Support article, is a volume or partition of a drive that contains a usable operating system. Still confused? Let’s break it down for you.
Your Mac hard drive consists of disks (or partitions). Each disk (or partition) has your Mac data on it, which consists of your operating system, applications, etc. Most Mac users have just one disk but power users may have two or more.
Let’s look at an example of a Mac with only one hard disk:
- Your Mac's hard drive is 500GB.
- It has one 'disk' on it, so all 500GB of storage is on that disk.
- The disk has an operating system (OS X El Capitan), and user data (apps, etc).
- And since you only have one disk, this is your startup disk: all 500GB.
A Mac with two disks will have the storage divided between them. The Mac drive with the OS on it is the startup disk while the other drive is just used for storage of files. It’s possible to have multiple startup disks, but most Macs will only have one.
Why your disk is almost full?
This is easy. It’s a lot like why is your fridge full? There is no more space! Your disk is almost full and this is very bad news for any drive. A hard disk should never get beyond 85% capacity (especially a startup disk) as you will experience slowness and errors the further you get above that mark.
If your startup disk is full and you get a message of warning from your Mac, this is a serious indication that you need to clear up storage immediately.
What to do when your disk is almost full?
So how do you fix your almost full startup disk? The same way you solve the problem of a packed fridge - you need to clear up storage, of course. To make more space on your startup disk you will need to:
- Delete files from your Mac.
- Move files to an external hard drive or cloud storage.
- Or install a second internal hard drive on your Mac.
So, now that we know what a startup disk is, we need to talk about how to fix it. Let’s take a closer look at your disk space to see exactly what is causing your disk to be almost full.
What’s Causing 'Your Disk Is Almost Full' Alert?
Short version: Take a look under-the-hood of your Mac.
Before we can see what is taking up space on your startup disk, first we have to find it:
- Hover on the Dock at the bottom of your screen and open Finder.
- Click on “Finder” in the menu bar at the top of your screen.
- Then select “Preferences…”
- In the window that opens, checkmark the “Hard disks” checkbox.
After selecting this box, your desktop should now show the hard disks on your mac, in the form of icon(s), like this:
These are disks on your Mac that you can “startup”, this is because they have operating systems on them. If there is more than one of these hard disk icons that show up on your desktop, it means you’ve got multiple hard disks on your Mac. If you only have one, skip the down to “What is taking up all of my startup disk space?” section.
If you have more than one, continue with the next step:
Click on the Apple icon at the top left of your screen System Preferences > Startup Disk.
Here, again, you’ll find your hard disk(s); they’re probably named something like MainSSD or MainHD. It will also display “OS” and the version number of that OS. If you have more than one OS drive, your startup disk should be the one with the latest version of macOS running on it, but we’re going to make sure of that in the next step.
I only have one and it looks like this:
To make 100% sure that you know what drive is your startup disk, follow these steps:
- Click on the Apple Icon in the menu at the top-left of your screen.
- Select “About This Mac.”
- Under macOS, you’ll find a version number. Mine is 10.15.1, like so:
See how my version number in the “About This Mac” window matches the number in my Startup Disk section? Yep — That’s my startup disk. Found yours? Good.
What is taking up all of my startup disk space?
Now that we’ve identified our startup disk, let’s take a closer look at how to clear up space on Mac:
- Click the Apple Icon in the menu at the top-left corner of your screen.
- Choose “About This Mac.”
- Click Storage.
Note: If you are running an older version of OS X you may have to first click “More Info…” and then “Storage”.
Take a look at my hard drive disk:
I’ve got 500GB of storage, and about 275GB of it is free.
So, how big is your hard disk? How much free space do you have (if any — *gulp*)? And what’s taking up the most space? It is important to consider drive capacity and data storage needs for future storage plans — we’re not just here to fix the problem, for now, we’re going to make sure you never have this problem in the future as well.
How To Make More Space On Your Mac Computer
Now that we have the knowledge, it’s time to take action and fix your Mac’s “Startup Disk Full” problem.
How to Clear Space on Mac (11 Ways)
Let’s go over 11 things you can do to help fix 'your disk is almost full.' These should also give you other ideas as to how else to fix it — You know your Mac better than we do!
1. Clear system storage on Mac
System storage cleanup sounds like a serious undertaking. But, technically, it boils down to just one thing: having the courage to scrap the old files.
- Search for large ZIP/RAR archives in Downloads
- Open your Desktop (Command + F3) and delete screenshots
- In Applications, sort your apps by size. Delete the largest ones
- Get rid of system junk files with a free version of CleanMyMac X
- Restart your Mac to free up RAM.
2. Clean up cache files on your Mac
Cache files are files that help your Mac run programs a bit more smoothly. Think of them like blueprints for a house: your Mac has the blueprints for how a program is supposed to load/run/look, so it loads it faster; without them, it’d be like building it from scratch. However, over time, these caches can start to take up some serious space. Periodically, removing them can help clear storage. And don’t worry, your Mac will create fresh, new ones after you restart your Mac. To remove caches:
- Open a Finder window and select Go in the menu bar.
- Click on “Go to Folder…”
- Type in ~/Library/Caches
Delete the files/folders that are taking up the most space. - Now click on “Go to Folder…”
- Type in /Library/Caches (simply lose the ~ symbol)
And, again, delete the folders that take up the most space.
Deleting cache files is generally safe for your Mac. And once you delete them, the applications and processes you run on your Mac will generate fresh, new ones. But, when deleting, worry more about removing them based on size rather than just removing all of them.
Also, you can check the /System/Library/Caches folder as well, but it might be better not to touch this folder without knowing what the items are. A utility that correctly cleans up these files (and pretty much everything else on this list) is, you guessed it, CleanMyMac X. It cleans up even your system caches with just a few clicks.
Oh, and once you’re done with this list, restart your Mac so it can create these new cache files.
Read more: How to Clear Cache on a Mac?
3. Get rid of localization files
Localization files are also known as “language packs.” Lots of apps come with other languages that you probably don’t need. To clear up space on your Mac, delete the ones you don’t need:
- Open a Finder window.
- Go to Applications.
- Ctrl+click on an application.
- Select “Show Package Contents.”
From here, go to Contents > Resources and look for files ending in .lproj. These are the languages your app has just in case you want to use it in another language, like Spanish (es.lproj). Drag the ones you’ll never use to the Trash.
Again, a safer alternative to this would be to use CleanMyMac X. It gets rid of all of them with a click. No digging through application folders, just a cleaner Mac.
Read more: How to Delete Language Files from macOS?
4. Delete duplicate files
Even if you have the most organized Mac on a planet, duplicates happen one way or another. It can be a file you’ve mistakenly downloaded twice or a mail attachment you’ve opened several times. Regardless of how they appeared, those files sit on your Mac and gobble up storage.
But finding and deleting them is a time-consuming process if you do it one by one. So here’s what you can do to save up time:
- Open the Finder app on your Mac
- Move cursor over File and click New Smart Folder
- Click the “+” button in the upper right corner and choose the type of files you want to see
- Now sort them by name to quickly spot duplicates.
Remember to pay attention to the date of creation to make sure you keep the true original, not the copy.
While this is the best way to remove duplicates manually, it takes lots of your time and dedication. It’d be much easier to leave this to Gemini 2: The Duplicate Finder.
This app quickly scans your Mac for duplicate and similar files and allows you to delete them within minutes. It keeps your originals safe and helps you easily retrieve files deleted by accident.
5. Remove old iOS backups
Backups can tend to take up a lot of space. You can find and remove them by:
- Launching a Finder window.
- Clicking “Go” in the menu bar.
- Selecting “Go to Folder…”
- Then, type in ~/Library/Application Support/MobileSync/Backup/
Get rid of all the old, outdated backups your Mac has been storing for a bit more extra space.
6. Remove iOS software updates
You can find all the unnecessary data for your devices by:
- Opening Finder.
- Selecting “Go” in the menu bar.
- Clicking on “Go to Folder…”
- And entering for iPad ~/Library/iTunes/iPad Software Updates
or entering for iPhone ~/Library/iTunes/iPhone Software Updates
Delete downloaded files for any of the devices that you are not using anymore, or ones which software just already updated. Remember that after any of your devices have been updated, you don’t need those files.
Read more: How to Delete iOS Software Updates from Mac?
7. Remove unnecessary applications
This isn’t often overlooked, but definitely under-appreciated. Removing old, unused applications is a great way to get some extra space on your startup disk. Go through your applications folder and get rid of all the apps you rarely use. But make sure you remove them correctly, don’t just drag them to the Trash. If you do, you’ll leave behind tons of leftover parts and pieces, and we’re trying to get back startup disk space — It’ll kinda defeat the purpose, no?
This is another place we’d suggest using CleanMyMac X. To completely remove any application, just launch CleanMyMac X, click Uninstaller, select your application, and then click Uninstall. You won’t have to search all over for development junk that’s left behind when Trash’ing an application. It’s incredibly easy and saves you tons of time.
8. Clean up your photo library
Photos, photos, photos. Talk about tons of space! First and foremost, select only what you can get rid of, like image copies and maybe some photos that were mistakenly taken. You know, ones of the ground or something?
Ok, once your own files are taken care of, it’s time to get rid of the files your system created. In Photos for Mac, it’s cache files. In iPhoto, it’s service copies. Both are a pain to find, but here’s how you can get rid of them.
Photos cache includes iCloud local copies (created when you view pics from your iCloud photo library on a Mac), Faces cache (generated when you use Faces), and other app-related caches. You’d be surprised how much all that takes up if you regularly use Photos. For OS versions prior to macOS Sierra, here’s the path to locate the cache:
- Open Finder and navigate to your Photos library (normally, it’s in the Pictures folder).
- Ctrl+click your Photos library, and select “Show Package Contents.”
- Open resources, and then modelresource.
You should now see a lot more folders in your Finder window. Photos cache sits in these folders, but the tricky thing is that it’s really hard to say what is safe to remove and what isn’t. Deleting the wrong file can compromise the performance of Photos, which is why we highly suggest you use CleanMyMac X to clear the cache and system junk. It only removes files that are safe to delete, never a critical file or important image.
You can download CleanMyMac X for free and see how it works, it’s so much safer than cleaning up system junk manually.
9. Clean up your Downloads, Movies, and Music folders
How To Clear Space On Your Mac
Have a closer look at these three folders. You’d be surprised at how many downloads can accumulate when you aren’t paying attention. Clean out anything you don’t need (or don’t know) and organize the rest. It’ll take a load off your mind to know that there’s nothing excess there.
The Movies folder can be a pain, not because you’re searching through tons of files, but it can be difficult to choose what to delete. Personally, I never want to get rid of Top Gun. It’s amazing. I watched it 3 times in a row last weekend. But alas, sometimes you need to make sacrifices for the health of your Mac. Though, what you can do with movies you want to keep is to archive them. So, archive what you wish to keep and remove the rest.
How to archive/compress a file
Archiving a file doesn’t mean to store deeper into the abyss of your Mac — but to turn the file into something smaller, into a compressed file (like .zip or .tar). By archiving a file, you shave off some memory. Archiving is essential for things you want to keep on your Mac, but don’t often use, and helps you clear up some space. And that’s what this is all about right? We’re essentially doing the hokey-pokey on your Mac. To archive a file, just:
- Ctrl+click the file you want to compress (recommended for movie files).
- Select, “Compress .”
The last place to sweep through is the Music folder. Find and remove duplicate music files first, and then clean up all the songs you downloaded on a weird Sunday afternoon cleaning the house.
10. Clean your Desktop
“Clean my desktop… but why?” Because some people’s desktops are hard to look at, that’s why. Organize your desktop and get rid of the stuff you just don’t need on there. It looks better and helps your Mac act a bit faster (I don’t know the rocket science behind this one, but it feels too good to be false). Your Mac doesn’t waste time loading all those icons and junk, just… Just clean it, please.
11. Empty out the Trash (No, we’re not joking…)
Seriously: It may sound incredibly basic, but it could clear a surprising amount of storage. I forget to do it all the time. The thing is, that when you delete something, your Mac doesn’t remove it — it just moves it to the Trash. Plus, you’ve probably deleted way more than you realize, and all that could be sitting in the Trash, wasting space. So get rid of all that junk by emptying the Trash:
- Ctrl+click your Trash in the Dock.
- Select “Empty Trash.”
- And click “Empty Trash.”
And, the easiest step is done.
A few more tips to clear storage on Mac
1. Manage your Optimized Storage https://ameblo.jp/hupijusla1982/entry-12644254050.html.
This option comes with your operating system starting macOS Sierra. Go to the Apple menu > About this Mac > Storage
Now, click on Manage to reveal the space-saving options:
2. Erase your Junk Mail
Open your Mail app, and click Mailbox in the upper menu. Here you can erase spam and already deleted items.
3. Delete system junk with CleanMyMac X
Again, this is an incredible utility when it comes to cleaning your startup disk. And this app is notarized by Apple, meaning it's safe.
To avoid the annoying “your disk is almost full” error, download the free edition of CleanMyMac X.
Once you've installed the app, click on the System Junk tab. It will clean up caches, logs, language packs, binaries, duplicate photos, outdated backups, Trashes, and more.
Full Startup Disk Prevention
We’ve cleaned up a few things on your Mac, and hopefully, it’s given you more ideas as to what else you can clean. But, let’s take a look at how much space you saved from cleaning the list above. Remember how we checked your Mac’s free space? Open that window again and see how much space you’ve cleared up:
- Click the Apple Icon in the menu at the top-left corner of your screen.
- Choose “About This Mac.”
- Click Storage.
Note - If you are running an older version of OS X you may have to first click “More Info…” and then “Storage”.
You’ve probably got a bit more space, and you’ll want to keep it that way. The only way to prevent a “your disk is almost full” is by keeping your Mac clean. We’d recommend a complete cleaning every 2–3 weeks.
Say goodbye to the 'Your startup disk is almost full” message.
So, we’ve now covered everything that we wanted to share with you. Hopefully, this has helped you fix that full startup disk problem. Your startup disk should now be quite a bit lighter (we hope). Oh, and if you liked this article, get social with it to help others in need. And if you really liked this article, subscribe to our email list — we’ve got more guides on the way. And we’ve also got a utility that’ll help you out a ton in the long run: CleanMyMac X. It helps you clean your entire Mac with just the click of a button. It’s incredibly easy to use and works like a charm.
These might also interest you:

Draw On Pictures Mac

Open the PDF file in Preview, and then open up the Markup Toolbar by clicking the toolbox icon from. Draw a shape in Keynote on Mac. You can create your own freehand shapes. Click in the toolbar, then click. Click anywhere on the slide (or its surrounding workspace) to create the first point of the custom shape. Move the pointer, then click to create another point; continue adding as many points as you want.

2020-10-27 20:46:56 • Filed to: PDFelement for Mac How-Tos • Proven solutions
Being able to draw on PDF Mac is a huge benefit that not all PDF editors provide. Most PDF tools will allow you to add basic shapes like stars, rectangles, and arrows. But tools like PDFelement makes drawing on PDF an even easier task. Though the Preview app is Mac's default image and PDF viewer, you might want to use a more professional PDF editing and annotating tool. In this article we'll outline how to draw on PDF Mac using PDFelement.
How to Draw on PDF Mac
Want to know how simple and easy it is to draw on PDF Mac using PDFelement? Follow this step-by-step tutorial.
If your drawing is recognized as a standard shape, it’s replaced by that shape; to use your drawing instead, choose it from the palette that’s shown. Draw a shape using a single stroke. Press your finger more firmly on the trackpad to draw with a heavier, darker line. See alsoTake a picture of your screen in Preview on Mac Resize. This app will draw a layer of grid on top of your image without making any changes to it. The grid will help you keep proportion of drawing object. The grid is customisable, you can change colour and opacity to see the right contrast. 1.Load any picture 2.Draw your own grid on the pap.
Step 1: Go to 'Comment' Tab
Open the PDF file you want to draw on, and go to the 'Markup' tab on the left column. Select 'Shapes' and then select the shape you want to use. You'll notice different shapes on the left side panel.
Step 2: Select Position
Now that you know the shape you want to use, select the area and position for drawing that shape in your document. Click on the area where you want to add the shape, and then drag the mouse to draw the shape or line.
Step 3: Draw on PDF on Mac
In addition to an arrow or a line, there are other drawing objects to choose from as well. Here is a quick breakdown of the visual annotations you can add to your PDF document:
- The arrow gives the direction that the annotation is attached to.
- A rectangle is a proofreading symbol. Use it to show others where something needs to be inserted into the document.
- A polygon is a closed plane figure, bounded by three or more line segments. You can use this option to easily draw the figure.
- A line is self-explanatory. You can also use the connected lines option, which will draw an open plan figure with three or more line segments.
- The oval tool can draw either an oval or a circle, depending on your preferences.
- A squiggly line can be drawn under text. This emphasizes the text, and draws the reader's attention to that line.
Make sure that after adding the shape you want, you hold the 'Command' key. Holding this key will allow you to click the shapes one by one and select more than one at a time. After adding the shapes, go to the right-side, and change the properties of any shape. Once you make the changes, they will be applied to all of the selected shapes. This way, you don't need to make the changes one by one. In the properties panel, you can change the style, stroke, fill, opacity, and thickness of the shapes you want to use for annotation visual elements.
Step 4: Draw Free-Form Shapes or Lines
In addition to add ready-made shapes to a PDF on Mac, you can also use PDFelement to draw free-form shapes. For this feature, you need to use the Eraser or Pencil tools. The pencil will allow you to draw free hand shapes, while the eraser allows you to correct and revise the shapes as needed. To access this tool, go to the 'Markup' tab and click on 'Pencil'.
With your mouse, click and drag on your PDF document to create the shape you want. Once you finish drawing the shape, click on 'Eraser' if you need to make modifications.
Some of the key features include:
- A wide palette of annotation tools: drawing on Mac, adding comments, sticky notes, and text boxes. Use personalized drawing tools to add different shapes for visual annotation.
- Edit text and images. You can change the text size, style, font, and more. With images, you can rotate, crop, replace, extract, and more.
- Convert any file type into a PDF file and vice versa. Use the batch conversion tool for converting multiple files at once.
- Protect your documents with password encryption.
- Add electronic signatures to PDF documents.
- Create forms from scratch.
Free Download or Buy PDFelement right now!
Free Download or Buy PDFelement right now!
Buy PDFelement right now!
Buy PDFelement right now!
0 Comment(s)
You can also use Select and Scroll with Apple Pencil to select objects and scroll in your document.
Turn handwriting into text with Scribble
With Scribble, you can turn handwriting into text with an Apple Pencil on a supported iPad.* When you pair an Apple Pencil with an iPad, Scribble is on by default. To check the Scribble setting, or to turn it off, go to Settings > Apple Pencil on your iPad.
- In a document, tap Apple Pencil in the body of a word-processing document where you want to write. Or tap in a text box, shape, or in a table cell in a word-processing or page layout document.
- Tap the Scribble tool in the toolbar at the bottom of the screen, then start writing.
As you write with Apple Pencil, you can also delete words, insert text, and more:
- To delete a word, scratch it out.
- To insert text between words, tap and hold in a text area, then start writing when a space opens.
- To join or separate characters, draw a vertical line between them.
- To select text, circle it or draw a line through it. Drag the selection handles to change the selection.
The toolbar also has buttons to indent, format, and align text, as well as to insert page breaks, bookmarks, and more.
* This feature is available only in English, Traditional Chinese, and Simplified Chinese with iPadOS 14 or later.
Minecraft xbox one seeds 2019. Best Minecraft Seeds (2020) – Xbox 1, PS4, & All Platforms! We're taking a look at some of the best seeds for Minecraft! By: Shaun Savage - Updated: August 16, 2020. Best Minecraft PS3 Seeds. Dennis Patrick / Features / Best Minecraft Seeds, Guides, Minecraft, PlayStation 3, PlayStation 3 Minecraft Seeds, PS3, PS3 Minecraft Seeds, Sony, Top Minecraft Seeds /. The best Minecraft seeds for beautiful, amazing worlds By Jen Simpkins, Wesley Copeland, Jason Coles 19 July 2020 A comprehensive list of Minecraft seeds to generate amazing worlds in-game. Search the best Minecraft seed codes for PC, Pocket Edition, Consoles, and more. Find your perfect adventure in the largest collection of Minecraft seeds. The top 15 best Minecraft Seeds of 2020 thus far! Top 10 Ultimate Best Minecraft Modpacks 2019. Modded Minecraft adds a whole new dimension to the game!
Add a drawing
You can draw in a document with Apple Pencil (on supported devices), or with your finger.
- To draw with Apple Pencil, tap your Pencil on the page. To use your finger, or if you've turned on Select and Scroll, tap the Insert button , tap the Media button , then tap Drawing.
- Tap one of the four drawing tools at the bottom of the screen: the pen, pencil, crayon, or the fill tool.
- To draw with a different stroke size and opacity, tap one of the drawing tools twice, then tap a new stroke size. Or drag the slider to adjust the opacity.
- You can draw with a different color:
- For iPhone, tap the colored circle, then choose a preset color at the bottom of the Colors screen. Or use the controls to mix your own colors, then tap the Add button to save the color as a favorite.
- For iPad OS 14, tap a preset color or tap the color wheel to choose a custom color. Use the controls to mix your own color, then tap the Add button to save the color as a favorite. To remove a favorite, touch and hold its color dot, then tap Delete.
- For iPadOS 13, tap the color well, then either tap a color in the grid or swipe left and create a custom color.
- For iPhone, tap the colored circle, then choose a preset color at the bottom of the Colors screen. Or use the controls to mix your own colors, then tap the Add button to save the color as a favorite.
- To erase, tap the eraser, then tap it again to choose one of the erasers:
- To erase pixels, tap Pixel Eraser, then tap or drag on the drawing.
- To erase a whole stroke, tap the Object Eraser, then tap the stroke or object fill you want to erase.
- To undo the last action, tap the Undo button .
- When you’re finished, tap Done.
To continue drawing with Apple Pencil, just start drawing on the page.
Resize and move your drawing
After you add the drawing, you can resize and move it:
- To resize the drawing, tap the drawing with your finger, then drag the handles of the box.
- To move the drawing, tap the drawing with your finger, then drag it.
Edit parts of a drawing
- Tap the drawing, then tap Edit Drawing from the pop-up menu.
- Tap the selection tool in the toolbar at the bottom of the screen, then tap or drag around drawing you want to edit. An outline appears around the selection.
- Tap an option in the pop-up menu:
- To resize a selection, tap Resize, then drag the handles of the box around the drawing.
- To make one drawing into two drawings, tap Separate in the pop-up menu.
- You can also cut, copy, paste, delete, and duplicate a selection.
Animate a drawing
You can animate a drawing so that it appears as if it's being drawn.
- If you're in drawing mode, tap Done. Otherwise, go to the next step.
- Tap the drawing to select it.
- Tap the Format button , then tap Drawing.
- Turn on Animate Drawing, then adjust other options such as duration.
- To play back the animation, tap Play or Play Drawing.
Share or save a drawing
You can share or save a drawing from your document as an image file (.png), or—if you animated the drawing—as an image or a movie file (.m4v).
- If you're in drawing mode, tap Done. Otherwise, go to the next step.
- Tap the drawing to select it, then choose Share. If you animated the drawing, choose Share as Image or Share as Movie.
- Choose how you want to send your image or movie, like with Mail or Messages. Or, choose Save Image (or Save Video for animated drawings) to save to the Photos app.
Work with drawings on a Mac
You can draw in a Pages document on iPhone and iPad. If you later open the document in Pages for Mac, you can animate the drawing, share it, or save it to Photos as an image or movie file.
Add an annotation
When you add annotations to text, objects, or table cells in a document, the annotations move with the text or objects as you edit.
- To add an annotation with Apple Pencil, tap anywhere on the page, then tap the annotation tool in the toolbar at the bottom of the screen. To use your finger, or if you've turned on Select and Scroll, tap the More button , then tap Smart Annotation.
- Tap Pen to add marks or tap Highlighter to highlight text.
- Add your annotations.
- You can also annotate with a different color:
- For iPhone, tap the colored circle, then choose a preset color at the bottom of the Colors screen. Or use the controls to mix your own colors, then tap the Add button to save the color as a favorite.
- For iPad OS 14, tap a preset color or tap the color wheel to choose a custom color. Use the controls to mix your own color, then tap the Add button to save the color as a favorite. To remove a favorite, touch and hold its color dot, then tap Delete.
- For iPadOS 13, tap the color well, then either tap a color in the grid or swipe left and create a custom color.
- To erase, tap the Eraser tool in the toolbar at the bottom of the screen, then tap the annotation. To erase all annotations, tap the More button in the toolbar at the bottom of the screen, then tap Erase All Smart Annotations.
- To minimize the toolbar, drag it to the corner of the screen. To show the whole toolbar, tap the minimized toolbar.
- To scroll the page when using Apple Pencil, swipe with one finger. If you're using your finger to annotate, swipe with two fingers.
- When you’re finished, tap Done.
You can delete an annotation after it's been added. Tap the annotation, then tap Delete. If you delete the text or object that you've annotated, you also delete the annotation.
If you want to just hide annotations:
- On an iPad, tap View options , then turn Smart Annotations off.
- On an iPhone or iPod touch, tap the More button , tap Smart Annotation, then tap Hide Smart Annotations.
To continue annotating with Apple Pencil, just start writing on the page.
Export a document with annotations
If you export your document as a PDF with annotations turned on, they'll appear on the PDF. Annotations don't appear on documents exported as Word, RTF, EPUB, or Pages '09 files.
Work with annotations on a Mac
If you're using iCloud to keep all your Pages documents up to date across all your devices, annotations appear in your document on all your devices. On a Mac, you can remove, show, or hide annotations when editing a document.
- To delete an annotation, select the annotation, then press Delete.
- To remove all annotations, choose Edit > Remove Smart Annotations.
- To show or hide all annotations, choose View > Show/Hide Smart Annotations.
Select and Scroll with Apple Pencil
By default, you can use Apple Pencil to start drawing or annotating. You can set Pages to use your Apple Pencil to select objects and scroll in your documents instead:
Draw On Pictures Mac
- In Pages, tap the More button .
- Tap Apple Pencil, then turn on Select and Scroll.
If your Apple Pencil supports it, you can turn on Double-Tap to Switch. With Double-Tap to Switch, just double-tap the lower part of Apple Pencil to turn Select and Scroll on and off.
To add a drawing or annotation to a document when Select and Scroll is turned on, tap the Insert button , tap the Media button , tap Drawing, then tap a drawing or annotation tool in the toolbar.
Pages, Numbers, and Keynote each have their own setting for Select and Scroll. For example, if you turn on Select and Scroll in Pages, it doesn't affect Keynote or Numbers.
Learn more
- Add drawings to a spreadsheet or presentation in Numbers and Keynote for iPhone or iPad.
- Connect Apple Pencil with your iPad.
AKVIS Draw lets you create hand drawn pencil sketches and line art pictures from your digital photos!
Easy Draw For Mac
The software is incredibly easy to use; it makes a realistic looking drawing effect in just one click! Load your image into the program and adjust settings to generate an artwork. The software creatively produces pencil strokes imitating an artist's view.
Equipped with the ready-to-use presets and adjustable parameters, the program renders various esquisse drawing styles. Besides creating black and white sketches, the software also lets you make color drawings.
The program offers the fastest way to convert a photo into a drawing. The result of automatic conversion can compete with the work of a real artist. For more flexibility, the program allows editing the drawing with the eraser and pencil tools. Mods like too many items. You can quickly remove extra lines, soften too sharp strokes, and add some finishing touches to your sketch.
Mac Draw Diagram
Give a hand-drawn look to your pictures with AKVIS Draw!
Play with built-in blend mode settings to let the photo show through the drawing! You can give your image a 'comics' look or achieve a watercolor pencil effect.
Using the selection tools you can limit the effect area and create an exciting combination of photo and drawing!
The software supports the batch processing feature that lets you turn all your photos into a sketchbook or a storyboard within just minutes.
Draw On Macbook
AKVIS Draw is available as a standalone application and as a plugin to a photo editor, in versions for Windows and Mac platforms. A license defines the edition and functionality of the software.
- Standalone is an independent program that can be run by clicking on its icon.
- Plugin is an additional filter effect, intended to be installed into a photo editor, to increase its functionality: AliveColors, Adobe Photoshop, Corel PaintShop Pro, or other compatible programs.
Take advantages of a free trial period and create variations of pencil art from your photos!
During the trial period you can try all options and choose the license you like.
The software offers a multi-language user interface.
Free 10-day TrialTry all the features of the software during the free 10-day evaluation period.
You do not need to register. Just download the full version and start your Free Trial!
Download the program now to take advantage of its features!
Corel Draw Mac
- AKVIS Draw 8.0 — Win 64-bit (PlugIn+Standalone)
- AKVIS Draw 8.0 — Win 32-bit (PlugIn+Standalone)
- AKVIS Draw 8.0 — Mac 64-bit (Standalone App)
- AKVIS Draw 8.0 — Mac 64-bit (PlugIn)
Windows:
Mac:

Google Chrome Mac Sierra Download

Get more done with the new Google Chrome. A more simple, secure, and faster web browser than ever, with Google’s smarts built-in. Google Earth will run on your Chrome browser, Android device, iPhone, and operating systems Windows, Mac, and Linux. Our take Google Earth is an excellent tool for viewing the globe, experiencing.
Google Chrome is the most widely used web browser in the world. Users enjoy its fast loading speed, cross-device integration, and tabbed browsing. Google Chrome does not come installed as a standard on new Macs or PCs. Their native web browsers (Safari and Microsoft Edge, respectively) are automatically installed, forcing users to install Chrome themselves.
Seamless internet navigation
Chrome is an ideal browser to enjoy easy, coordinated online browsing across various devices.
Whether you have a new Mac or an older one, Google Chrome sets the bar high for web browsers. You want a browser that is safe, easy to use, syncs data and content across all your devices, and operates quickly. Google Chrome is the solution that over 63% of the world turns to and with good reason. Mac users have distinguished taste and as such, expect high quality in their hardware and software products. Google Chrome delivers this to Mac users with its low CPU usage, reliability, and overall browsing experience. It delivers a high-quality browsing experience to Mac users with its low CPU usage, reliability, tabbed browsing, cross-device syncing, and lighting fast loading speed.
Google Chrome for Mac has a laundry list of features, earning its spot as the top web browser of choice for both Mac and PC users. It offers thousands of extensions, available through the Chrome web store, providing Mac owners with even more functionality. Adobe Flash is also available when you install Chrome on your Mac. The overall appearance is professional and clean. Enjoy customized browser preferences including your homepage of choice, sync and Google services, Chrome name and picture, importing bookmarks and settings, autofill capabilities (passwords, payments, addresses, etc.), toolbars, font, page zoom, and startup settings. Chrome’s user interface is incredibly easy to navigate. Multi-tasking just got easier with tabbed browsing, which not only helps productivity, but looks clean and organized. Since Chrome can be downloaded on all of your devices (computers, phones, tablets), if you open a browser or perform a search on one device, Chrome will auto-sync that work stream on your other devices. If you look up a dinner recipe at work on your Mac but need the ingredient list at the grocery store? No problem - pull up the same tab within Chrome on your iPhone. Once you are home and ready to start cooking, just pull up the same Chrome recipe tab on your tablet. With the world moving faster than ever before, functionality like this can help make life a little easier.
Chrome’s password, contact information, and payment autofill capabilities are revolutionizing users’ online experience. Upon your consent, Chrome’s autofill feature will easily fill out your name, address, phone number, email address, passwords, and payment information. If it’s time to register your child for the soccer season but your wallet is downstairs, Google Chrome has your back, helping you easily fill in the data, so you can stay in your comfy chair. Chrome will only sync this data on your approved devices, so you can rest easy that your information is safe. CPU usage is immensely important when choosing a web browser. Keep your Mac’s CPU free by browsing with Google Chrome, maximizing overall system performance. Chrome for Mac is currently available in 47 languages. It can only be installed on Intel Macs, currently limiting its userbase. Mac users can manage how their browsing history is used to personalize search, ads, and more by navigating to their 'Sync Settings' within Chrome. Encryption options, auto-completion of searches and URLs, similar page suggestions, safe browsing, and enhanced spell check are also available within the settings tab, helping users feel more in control of their browsing experience. Users also have the option to 'help improve Chrome' by automatically sending usage statistics, crash reports, visited URLs, and system information to Google, or can easily opt out within Chrome’s settings.
Where can you run this program?
Google Chrome is available on MacOS X Yosemite 10.10 or later, Windows 7 or later, Android, and iOS devices. Chrome may successfully install on devices with lesser system requirements; however, Google only provides support on a system meeting the minimum system requirements.
Is there a better alternative?
For Mac users, Safari is the standard out-of-the-box browser installed on new devices. Most users prefer a web browser with better functionality than Safari. Chrome is harder on a Mac’s battery life than Apple’s native Safari browser. However, Chrome comes out ahead of Safari in terms of browsing speed, extensions, and video loading capabilities. Safari does have many of Chrome’s features such as tab syncing across devices and auto-filling based on previous searches. Mozilla Firefox is another commonly used web browser among Mac users, though its memory usage knocks it down on the list of competitors. The main draw to Mozilla Firefox over Chrome is that because Firefox is open source, nothing fishy is going on behind the scenes. Google is notorious for capturing and using data which rightfully makes people uncomfortable.
Our take
Mac users tend to do things their own way. You’ve opted for the non-mainstream computer hardware, so using the native installed Safari browser seems in character. Safari’s minimalist look draws Mac users in as well. Google Chrome is much more 'going along with the crowd'. Putting that aside, Mac owners should dig into what they really use their web browsers for, and determine if data privacy or features is more important to them. Better yet, why not have two browsers?
Should you download it?
Yes. For Mac users, Google Chrome’s quick speed and helpful features makes it an excellent web browser choice. Google’s controversial collection of personal and usage data is sure to make some pause on whether to install Chrome or not. However, if you are comfortable or indifferent to Google’s data collection, go for it; the browser's overall functionality is impressive.
75.0.3770.100
Nov 16, 2020 • Filed to: Solve Mac Problems • Proven solutions
Google Chrome is one of the best and well-known computer web browsers on the internet. Most of the Windows, Mac, Android and iOS device users have been using Google Chrome for a very long time because of its safety, smooth performance, and stability. If you are a Mac user and you don't know how to download, install or update chrome on Mac then you have come to the right place for help.
You will get all the information you need that will help you to get Google Chrome for Mac. It's really easy to download Chrome for Mac then all you have to do is follow the guideline from here and install Google Chrome on Mac. Suppose you have accidentally deleted the browsing history of Google Chrome on Mac, you will also learn how to recover history on Mac Google Chrome from here. So keep reading till the end.
Part 1. About Google Chrome for Mac
Google Chrome is a web browser developed by Google that's supported by almost all Windows, Mac, Android, and iOS devices. If you want to use Google Chrome for Mac, you can use it without having any second thoughts because of its simple, secure, and faster functionalities.
Though Mac devices always have a Safari browser installed on them by default still people tend to use Google Chrome more. That's because Google Chrome has more features and better service than any other browser. It not only helps you to use Google's services but also uses various themes, apps and major technologies. If you want to use Google Chrome on your Mac, you can think of it as an operating system within an operating system. It will allow you to use private and synchronized browsing with its incognito mode and exceptional performance. So Google Chrome for Mac is a smart choice for you.
Part 2. Is Chrome available for Mac?
Google Chrome is available for Mac and you can confirm it from its official website. So there is no doubt about the availability of Google Chrome for Mac. Also, there are various advantages of Chrome being available for Mac. Let's look at these advantages as they are very valuable for any Mac user who wants to use Google Chrome:
- You will be able to use thousands of extensions and themes that are available on the library through Google Chrome for Mac.
- Always use a web browser that can provide you the best performance.
- It has an incognito mode for private browsing.
- You will get an option for translation and using an integrated pdf reader.
- It has a data synchronizing option that will automatically synchronize your data.
- The privacy management of Google Chrome is great.
Part 3. How to Download Google Chrome for Mac
There are a lot of people who don't know how to download Google Chrome on Mac. If you also want to know about Google Chrome free download for Mac, then this part will help you out. Here is how you can download Chrome for Mac OS X:
- First, you need to visit the download page of Google Chrome from the Safari or any other browser of your Mac. When you visit this page, it will automatically detect that you are using a Mac device and it will suggest you Google Chrome for Mac.
- Then you need to click on the 'Download Chrome' button to proceed.
- Then you will see a pop-up window on your screen that contains the legal term and conditions that you need to accept before downloading the browser. You can read them all or save your time and just click on the 'Accept and Install' button to proceed.
- Finally, the installer program of Google Chrome will be downloaded on your Mac. You will find the installer file in your download folder.
Part 4. How to Install Chrome on Mac
Once you have downloaded Chrome than you need to install Chrome on Mac. If you don't know how to install Chrome on Mac, then you need to read this part. You will learn everything about installing Google Chrome on Mac with a step by step guideline. Here is how to do it:
- First, you need to go to your 'Downloads' folder and double click on the 'googlechrome.dmg' installer file. It will launch the installer of Google Chrome.
- Then you will see a pop-up window where you need to drag the 'Chrome' icon to the 'Application' folder icon. You will see that it will automatically launch the installation of Google Chrome.
- Within a few seconds, the installation process will be finished and you will see that Google Chrome is installed on your Mac.
- Then, you need to clean the installer files from the 'Downloads' folder because it will use up the space of your Mac. You can move the 'googlechrome.dmg' to the trash folder and then empty the folder.
- Finally, you can go to the 'Applications' folder and launch your new Google Chrome web browser to start using it.
Part 5. How to Update Chrome on Mac Computer
Downloading and installing Google chrome is easy if you can follow the guideline from the previous parts. What if you want to update Google Chrome on Mac? You can easily learn how to update Google Chrome on Mac from here. Follow the below steps in order to successfully check if your chrome is up to date or update it:
- First, you need to click on the 'Chrome' menu that will open a list of options in the drop-down menu.
- A dedicated window will open with details about the system. Go the 'Storage' tab from here to view details about the partitions and Mac storage.
- Next, click on the 'About Google Chrome' option to proceed.
- After that, Google Chrome will check for new updates automatically and if any update is available, it will download the update. If Google Chrome has already downloaded the update and it's waiting for you to install the update, then you will see an arrow appear instead of the dots as menu icon and it will take different colors depending on how long the update has been available.
- If it's green, the update has been available for two days.
- If the icon is orange, the update has been available for four days.
- If the icon is red, the update has been available for seven days.
- Then, you need to click on the 'Update Google Chrome' button to update it. If you don't see this button then you must already have the latest version of Google Chrome.
- Finally, click on the 'Relaunch' button to restart the browser. You will see that you have successfully updated your Google Chrome browser on Mac.
Part 6. How to Recover Deleted History on Mac Google Chrome
Sometimes you accidentally or intentionally delete the browsing history on Mac Google Chrome. Then you suddenly realize that you need those browsing history back again because of some important web information. There is no need to panic if you have lost the browsing history of Google Chrome on your Mac. With the help of this part, you can get it back.
But first, you need to know the simple causes that make the browsing history lost from Mac:
- Google Chrome browsing history got deleted accidentally or by mistake.
- Anyone else who has access to your Mac may have intentionally or unintentionally deleted the browsing history.
- Any kind of virus or malware attack can affect the browser and it can cause the loss of browsing history.
- You need to remember if you have browsed by using the incognito mode because incognito mode doesn't save any browsing history.
- Any kind of corrupted extension can also cause you to lose the browsing history of Google Chrome.
Now let's get to the solution if you have deleted or lost the history of Google Chrome on Mac. You can easily recover it by using Recoverit Data Recovery Mac. It's the best tool to recover your lost data from Mac with the highest recovery rate possible. It's the easiest and fastest tool that you can rely on any time to recover your lost data on Windows and Mac devices. Here is how to use it to get back your lost browsing history of Chrome on Mac:
To learn how to create a bootable media using Recoverit 8.0, simply take these basic steps:
Step 1: Select a Location
Launch the software and choose the drive where you have lost the browsing data. You will find all the drives that exist on your Mac and you can just select your desired drive for the software. Then click on the 'Start' button to start scanning.
Step 2: Scan the Location
Typically, the software will run an All-Around Recovery scan and search for the lost and deleted files on the entire drive.
Step 3: Preview and Recover
When the scan completes, the files will be listed on the screen. The software will sort out the files according to format to make the search easier. You can select multiple files at a time and have a preview at them.
In the end, there is nothing else left to say if you actually follow this whole article in a step by step way. You will not only be able to know everything on Chrome free download for Mac but also learn how to install Google Chrome on Mac. Moreover, you get to learn how to update Google Chrome on Mac after you start using the Chrome browser regularly. After reading this article, you will definitely have no confusion about downloading, installing, or updating Google Chrome on Mac.
Also, you get to learn how to recover accidentally lost or deleted browsing data of Chrome on Mac by using the best data recovery software. Recoverit Data Recovery Mac is the best tool that you can blindly put your trust in. There is no other software that can guarantee you successful results to recover your browsing history of Chrome on Mac. So stop wasting your time on any other tool and start using Recoverit from now on.
By Adela D. Louie, Last updated: April 24, 2020
Aside from using the Safari browser on your Mac, one of the most popular browsers that are commonly used on mac is the Google Chrome browser. This browser is said to be grabbed a certain portion of the market.
However, there are some people who are having trouble using Google Chrome on their Mac. They said that they have been experiencing a lot of issues with Google Chrome that is why they would just want to uninstall it. That is why in this article, we are going to show you the ways on how to uninstall Google Chrome from your Mac Sierra.
Part 1: What Are The Most Google Chrome Problems On Mac?
As what we have mentioned earlier, there are some issues that some users are experiencing when using Google Chrome on their Mac. And we are going to tell you some of the most common reasons as to why they would be resulting to uninstall the Google Chrome.
- Mac Battery is Draining Rapidly
Google Chrome is very much known for its fast speed performance. And because of it, it gets to use your Mac’s CPU more than any other browsers that you have. And since that it is using more of your CPU then that also means that your Mac’s battery will also drain fast. Especially in the case that you are using a Mac laptop, then this could be a huge problem for you. And though there are some ways on how you can fix it, this will not still be enough because there is a tendency that it might occur again.
- Google Chrome is Running Slow on Mac
Another problem that Mac users are dealing with Google Chrome is that it is running slow. As what we have mentioned earlier, this is because Google Chrome is actually using more of your CPU and time comes that it cannot handle it anymore.
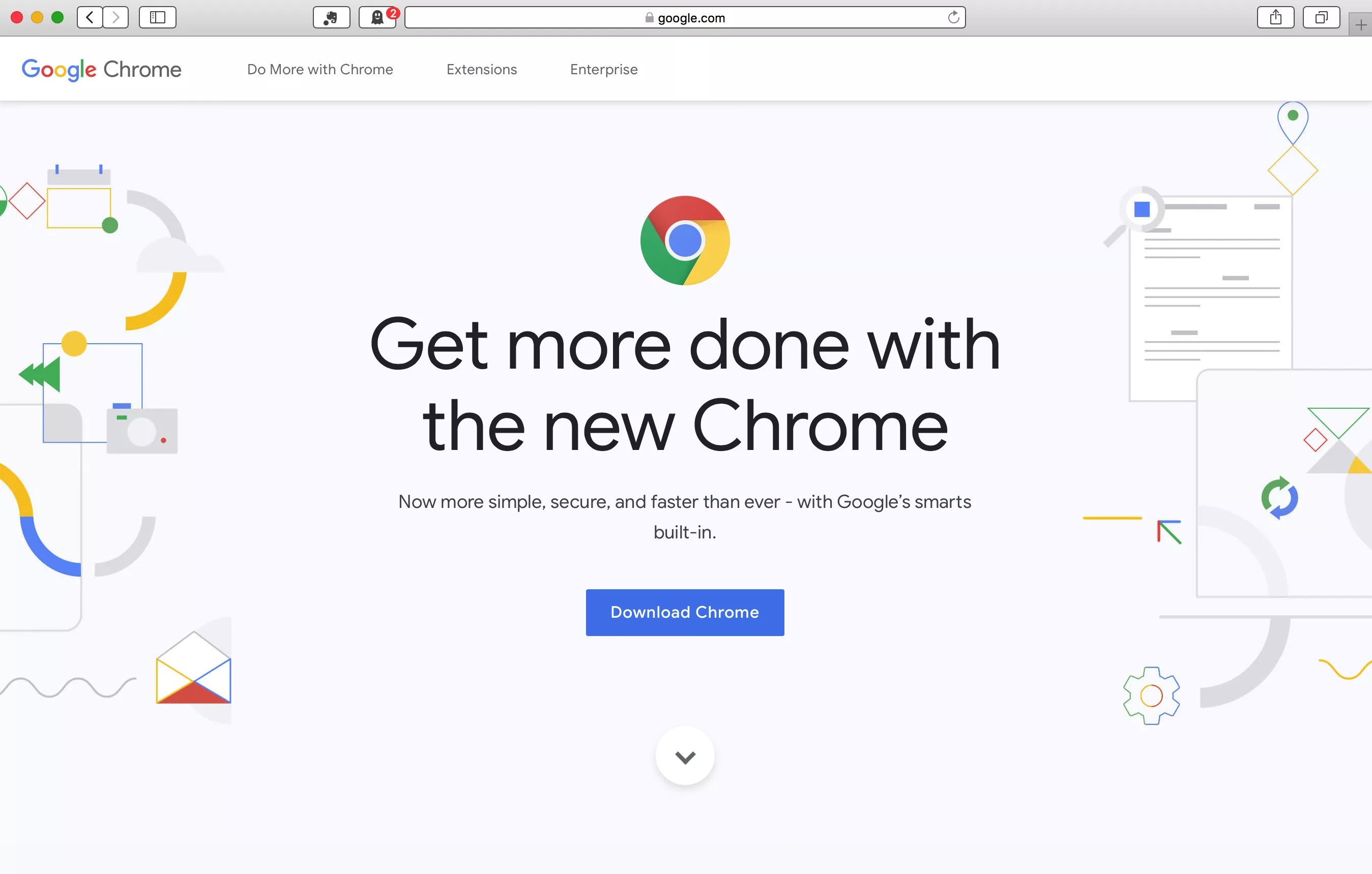
- Google Chrome Keeps On Freezing On Mac
Is Google Chrome browser keep freezing as well on your Mac? Or you are tired of seeing that spinning circle whenever you are trying to access some websites using the browser? Then this is actually one of the most common issues that Google Chrome is having with Mac. And doing the same trick to stop this problem can be a bit tiring since that you are going to do the same process over and over again.
- Google Chrome is Not Responding On Mac
Another thing is that your Google Chrome browser on your Mac is actually not responding. This results to the fact that you are not going to be able to click anything on it for you to exit the browser which can be really annoying.
- Google Chrome Keeps Crashing
Also, Google Chrome has the tendency to keep on crashing on your Mac. This is because again, it is taking more of your CPU usage resulting in the fact that the CPU can no longer process whatever you are trying to do using Google Chrome browser.
- Web Pages Not Loading On Google Chrome
There are also sometimes that you will be getting a message that says “Aw snap!” which can be pretty annoying especially if you are trying to access a certain website that is important. This is because your Google Chrome can no longer access web pages on your Mac because of its heavy usage.
- Failure in Updating Google Chrome on Mac
There are some users that say they are really frustrated when your Google Chrome refuses to update on your Mac for some reason. It can be because of low storage left or a weak CPU.
Now, because of the all the said problems that some users experience when using Google Chrome on Mac, then the final result would be uninstalling the browser. And deleting the Google Chrome browser on your Mac will not be a good help at all. This is because the process should be completely uninstalling Google Chrome on your Mac.
Now, for you to able to do this, here are some ways that you can choose from on how you would want to uninstall Google Chrome on Mac.
Part 2: How to Delete Google Chrome Completely from Mac
Here is how you can completely uninstall Google Chrome on your Mac itself.
Method #1: Quit Google Chrome
There are instances that some users are not able to uninstall your Google Chrome on your Mac and will see a message on their screen that says “Please close all Google Chrome windows and try again”. The reason for this is because there might be some windows of Google Chrome that is still running in the background. That is why the first thing you must do is to quit Google Chrome before you can go ahead and uninstall it.
Here are the steps in quitting Google Chrome on your Mac.
Step 1: On your Dock, go ahead and right-click on your Google Chrome browser.
Step 2: Then after that, go ahead and click on “Quit”.
Once that you are experiencing that Google Chrome is crashed or is frozen, there here is what you need to do.
Step 1: Go ahead and launch Applications on your Mac.
Step 2: Then after that, go ahead and choose “Utilities”.
Step 3: And then, go ahead and click on “Activity Monitor”.
Step 4: After that, go ahead and find Google Chrome processes.
Download Google Chrome Mac Version
Step 5: Once that you have found it, go ahead and click on the “X” button for you to be able to quit the processes.
Coolcat casino free no deposit spins 2020. Method #2: Deleting Google Chrome
All you have to do is to go to your Applications folder. From there, go ahead and locate Google Chrome. And once that you have found it, you can go ahead and drag it to your Trash bin or you can also right-click on it and select “Move to Trash”.
Method #3: Delete All Related Files
There are some instances that your Google Chrome may act weird because of the corrupted files that it has. That is why it is very important that you delete all the related files that you have with Google Chrome. And for you to be able to this, here are the steps that you need to follow.
Step 1: From the top of your screen, go ahead and click on the “Go” menu.
Step 2: Then after that, a drop-down menu will appear on your screen. From there, go ahead and choose “Go to Folder”.
Step 3: And then after that, enter this path: ~/Library/Application Support/Google/Chrome this way, you will be able to open the folder of Google Chrome on your Mac.
Step 4: Once that you see the folder on your screen, go ahead and drag it to your Trash bin.
NOTE: There are some things that you need to remember.
- The Google Chrome folder in the library actually contains some information about your bookmarks, and as well the browsing history of Google Chrome. All you have do is to make sure that back up the information that you need before you go and delete the app file from your Mac.
- Restart your Mac before you try to reinstall Google Chrome. Just in case.
People Also ReadHow to Completely Uninstall Apps on Mac?17 Reasons Why Your Mac Running Slow!
Part 3: How to Uninstall Google Chrome Easily in One Click
Now, the methods that we have mentioned earlier in the manual way for you to uninstall Google Chrome from your Mac. So, if you do not actually have much time to do all the methods above, then there is an easier way for you to do in just one click. And this is by using the FoneDog PowerMyMac Uninstaller.
The FoneDog PowerMyMac Uninstaller is one great software that you can actually use if you would want to uninstall certain apps from your Mac – such as your Google Chrome – the easiest and fastest way. In addition to that, you will be able to uninstall and remove all the files that are associated with Google Chrome browser.
The FoneDog PowerMyMac is considered to be a powerful tool and an all-in-one Mac application. And because of this, it is actually highly recommended by many Mac users.
So if you would want to uninstall Google Chrome easily with one click, then here are the steps that you need to follow.
Step 1: Download and Install
First of all, you will be needing to download the FoneDog PowerMyMac from our official website. And once that you are done with the download, go ahead and install it on your Mac.
Step 2: Launch and Check Mac’s System Status
Once that you have successfully installed the PowerMyMac, then go ahead and launch it. Then you will be able to see three options on your screen which are the “Status”, “Cleaner”, and “Toolkit”.
To view the system status of your Mac, goa head and click on the Status option on your screen. Then you will be able to see your Disk usage, Memory usage, and as well your CPU usage.
Step 3: Select “Toolkit” Option
Once that you are done viewing the system status of your Mac, then go ahead and choose “Toolkit” at the top of your screen.
Step 4: Select Uninstaller
Then under the Toolkit option, you will be able to see more modules that the PowerMyMac can do. From the list shown on your screen, go ahead and choose “Uninstaller”.
Step 5: Scan All Your Applications On Mac
After that, the PowerMyMac will then ask you to scan your Mac so that it will be able to look for your Google Chrome browser. That is why from here, all you have to do is to click on the “Scan” button located at the lower part of your window screen.
The scanning process may take some time depending on how many application you have installed on your Mac.
Step 6: View Result
Then one that the scanning process is complete, you can now view all the result. To do so, all you need to do is to click on the “View” button at the lower-right corner of your screen. Then all the applications that you have installed on your Mac will then be listed on your screen.
Step 7: Choose Google Chrome
From the list that is shown on your screen, go ahead and locate Google Chrome and click on it. Once that you have selected Google Chrome, the files and the folders under Google Chrome will also appear on the right-hand panel of your screen.
Step 8: Choose Files to Remove
From the list of files under the Google Chrome application, go ahead and choose all the files that you want to go with the uninstalling process. All you have to do is to click on the files or you can also choose “Select All” if you would want to delete all the files that are in your screen.
Step 9: Uninstall Google Chrome on Mac
Once that you have chosen all the files that you want to go with the uninstalling process, go ahead and click on the “Clean” button. Then you will be able to see a pop-up box that will appear on your screen. The PowerMyMac Uninstaller is asking you to confirm the process. So all you have to do is to click on the “Confirm” button.
After that, the process will then start in uninstalling your Google Chrome from your Mac. All you have to do from here is to only wait until the process is done.
So there you have it! You were able to uninstall the Google Chrome completely from your Mac. You have two options to choose from here. The manual way or the easiest and quickest way in uninstalling Mac application.
We bet the using the PowerMyMac Uninstaller will be the one that you will be choosing, right? It is because using the PowerMyMac Uninstaller will save you more time and effort in uninstalling your Google Chrome browser from your Mac. Plus, all the files that are associated with the app will also be completely deleted.

How Do I Extract A Rar File On Mac

How to Open.rar Files and Unrar in Mac OS X. Once you download the app, opening and expanding rar files is similar to.zip and.sit archives: Download an app from the these link which can identify rar files, both apps are fine but we like UnArchiver for multi-use function; The Unarchiver is a free download from the Mac App Store and will open. However, because macOS does not include a native RAR explorer, it can be a little tricky. In this article, we will show you an easy way to extract RAR files on MAC OSX. What Exactly are RAR files. Roshal Archive Compressed (RAR) files are one of the most popular archive file formats for compressing data. How do I open a.rar file on my macbook pro? I downloaded a few.rar files on my mac, but whenever I try to open them, it uses VLC player as a default program (obviously VLC player can't open.rar files). When I open the.rar file on my PC, WinRAR opens them. I heard macs had a default program for opening these files, but when I try to.
Whether in real life or the digital world, archiving stuff is always the best practice to keep our data organized. Managing stacks of data require a lot of hassle and effort, especially when we have to attach and send many files via email. (Yes, we have all been there) The process of zipping and extracting files offers ease and compresses the file’s size as an added perk.
Call it the magic of technology, but what’s more astonishing than bundling a batch of files in a single file format. On Windows, one can quickly zip and unzip files with the help of the popular WinZip tool. But what about Mac?
Also Read: How To Create And Open Zip Files On iPhone?
How to open RAR on Mac? Here’s everything you need to know.
What is a RAR File?
RAR is a commonly used file format that stores a bunch of compressed files. Think of a RAR file like a huge box of carton that includes all kinds of stuff. Similarly, a RAR file contains data and files of different formats, including documents, videos, pictures, and everything else bundled together in one space. Using RAR files reduces the file’s size and lets you save a considerable amount of file download time.
You can easily extract the contents of any RAR file with a file extracting software or tool. Once your files are extracted, you can easily access all the content like you usually do in the forms of folders and subfolders.
How to Open RAR on Mac?
To open RAR on Mac, you would need to install the “The Unarchiver” tool on your macOS device. The Unarchiver is an easy to use utility tool designed for macOS environment that allows you to open RAR files on Mac. The tool supports a wide range of formats, including ZIP, RAR, GZP, BZIP, 7-ZIP, and many more
To install “The Unarchiver,” you can either find it on the Mac App Store or download it directly from its website, via this link.
Once you’ve successfully installed this tool on your Mac, it will prompt you to pick all the file formats you’ll use with this tool, under the “Archive Formats” tab. Check on all the file formats you want to deal with and then switch to the next tab, i.e., “Extraction.”
In the Extraction window, customize the options as per your preference. You can tweak with general settings like how you would want to create a folder, manage data & time preferences, and more.
After setting the general settings on the tool, let’s learn how to open RAR on Mac.
Once you Mac is installed with the “The Unarchiver” tool, all the RAR files will display a different icon. Also, to always use “The Unarchiver” tool to open RAR on macOS, right-click on any file, select the “Open With” option, and then tap on “The Unarchiver.”

To open RAR files on Mac, double tap on the file icon.
As you’ve changed the default setting on your device, the file will automatically be opened in the “The Unarchiver” window.
Pick a location where you need to extract the contents of your RAR file. Tap on the “Extract” button placed on the bottom-right corner of the window.
After the extraction process is completed, all your files will be copied at the desired location ou picked to extract files.
And that’s it, folks! All your files will now be accessible at the selected destination, and you can browse through the folders anytime.
Also Read: Who Needs A PC? Learn How To Zip/Unzip Files On Your Android
The Unarchiver is a must-have utility tool for your Mac that helps you open RAR on Mac for free.
This wraps up our quick guide on how to open RAR on Mac with the help of the “The Unarchiver” tool. Feel free to reach out for any other queries or tech-assistance!
Responses
Get a secure archiver app
All of us from time to time receive digital archive packages, whether they are downloaded online or get sent over by our friends. Occasionally, we might be even packaging and distributing archives ourselves. But few of us stop and think why exactly do we do this.
In general, archives help us achieve two essential goals: decrease file size and unite a group of files into a single package. The first goal relies heavily on a compression algorithm and thus differs from format to format, whereas the second goal is equally achievable by all popular archivers on the market.
There are literally dozens of archiving formats in existence, but it’s likely that you’ll only ever meet two: ZIP and RAR. ZIP has been around for more than 30 years and is easily readable by your Mac’s default archiving utility. RAR, on the other hand, is a proprietary archiving format that requires a RAR opener for Mac to operate. So how do you open .rar on Mac?
The free spins feature here is proof that Quick Hit Platinum is not a traditional slot game. More classic slots will usually have a fixed amount of free spins that you’ll unlock for hitting 3 or more scatter symbols. But that’s not the case here. On Quick Hit Platinum, if you hit. Quick Hit Platinum builds on the popular Quick Hit™ line of games featuring scatter pays in the base game and free games too! The free games bonus feature is all excitement – you pick from a grid of 20. Platinum quick hits slots. Quick Hit™ Platinum Triple Blazing 7s is a thrill ride from your very first spin! This online slots extravaganza is based on the Quick Hit™ games where Scatter symbols pay in both the Free Games. Play Quick Hit Platinum Slot for Free Online There will be the thrill coming with free spins in Quick Hit Platinum too. That is a round which will start in the way you are familiar with, with 3 symbols of free.
Quickly Open RAR Files On Mac
Unfortunately, you can’t open a RAR archive with Mac’s default tools due to the format’s closed proprietary nature. RAR itself is an acronym for Roshal Archive, as it was developed by a Russian software engineer Eugene Roshal.
In terms of usability, RAR is not as popular as ZIP, but offers a better compression algorithm and, most importantly, works with large files. While ZIP taps out at around 2 GB, RAR can take up to 8 EiB (the number so large it’s practically infinite). The price you pay is having to find and download a sort of WinRAR for Mac utility.
How To Open Rar Files On Mac
Open any file on Mac
New to Mac? Download Setapp, an advanced Mac app toolkit that has file openers fitting your needs.
Start with a well-known RAR extractor for Mac
While the actual WinRAR for Mac doesn’t exist, as it only works on Windows, there is no shortage of archivers that support RAR files.
An example that comes to mind immediately when someone thinks of how to zip a file on Mac is Unarchiver.
Unarchiver is a free simple tool that lets you, well, unarchive hundreds of file formats, including RAR. Originally developed by Dag Agren over 10 years ago, it quickly gained millions of users due to its unobtrusive interface and fast performance. To open .rar on Mac with Unarchiver:
- Download the app and place it in the Applications folder
- Right-click on the archive you need to unpack and choose Open With > The Unarchiver
- The files will unpack in the same folder
Due to its simplicity, however, Unarchiver omits a lot of features. For instance, it doesn’t itself compress files and doesn’t allow to set passwords or peek inside the zipped folder. So if you’re working with archives on a regular basis, it’s much better to use an actual full-featured unarchiver for Mac.
Use a pro-level Mac unarchiver
When you need to do more than simply find out how to unzip files on Mac, you need to use apps that were designed with all the extra functionality in mind. One of those apps is Archiver.
Archiver can easily open RAR files on Mac, but also create new archives, compress them, encrypt them, and split them into multiple volumes.
Best unarchiver for Mac
Grab Archiver—free to try with Setapp. Simplicity and unrivaled file opening power in a single app for Mac.
Starting with Archiver is a no-brainer due to its intuitive drag-and-drop interface:
- Launch Archiver from Applications
- Drop your RAR archive right onto the app’s window
- You’ll see all the files in the archive. Optionally, you can just drag some of the files onto your Desktop even without unarchiving.
- To open .rar on Mac, simply choose Extract, select the destination, and then click Done
Alternatively, if you want to create a RAR archive:
- Drop files onto the Archiver window and click Archive
- Choose RAR out of the formats offered. Select the name and compression level.
- Optionally check the Encrypt box and set a password for your archive
- Click Archive
Another neat Archiver feature is the ability to split your archives into multiple volumes. This is handy when you need to send a large file, like a movie, over email. To do that, simply choose Split when adding your archive to the app and select the appropriate size for each resulting archive.
Build your unarchiving workflow
Without a doubt, Archiver significantly expands on the functionality of the Unarchiver. But it’s still mostly suited for one-off files and archives. If your line of work requires you to use archives on a daily basis, you need a RAR opener for Mac that supports presets, such as BetterZip.
BetterZip is a robust Mac unarchiver that supports all the same functionality when compared to Archive, with one significant distinction — preset workflows.
With BetterZip, it’s easy to create complex action sequences for all kinds of archives and process dozens of them in seconds. To create your own preset with BetterZip:
- Go Preferences > Presets
- Explore the saved presets in Extract and Saved
- Add new ones by clicking the plus sign
To use a preset, simply drop the files onto BetterZip and then click and hold either Save or Extract button in the top menu to select one of the available options.
Zip and unzip files with ease
Now you that know how to unzip a file on Mac and even create your own archiving presets, you can enjoy the benefits of archiving files more often. It’s generally a good idea to archive files whenever you send them, sort of like putting your parcel in a safe package before going to the post office in real life.
Archived files are less susceptible to errors and damage, and more likely to arrive to your recipient in mind condition: especially when it concerns folders with multiple files and media, such as movies and music.
Use a full-featured RAR extractor for Mac that executes the archiving tasks quickly and gives you many more archiving options overall. Whether you choose Archiver or BetterZip, how to open RAR files on Mac, or in fact any files, won’t be a problem anymore.
Best of all, both Archiver and BetterZip are available for you to try free on Setapp, a platform of more than 150 top Mac apps that solve any problem you happen to come across. Pack your files and send them away!
Meantime, prepare for all the awesome things you can do with Setapp.
Read onSign Up

How To Decrease File Size Of Pdf On Mac

Let’s say you create an amazing PDF file. Lots of graphics, images and bookmarks to make it more comprehensive and appealing. But there’s one major nag: enormous file size! Luckily, there are plenty of ways to reduce PDF size in order to optimize it for web.
- How To Decrease File Size Of Pdf On Mac File
- How To Reduce Pdf File Size
- How To Decrease File Size Of Pdf On Mac Os
- Reduce Pdf File Size Online
Go to the Filters tab and find the Reduce File Size option in the filters list 3. Expand the filter by clicking the arrows on the left, so that you can see the details. The default option to “Constrain Size” is set to a max of 512 pixels, which explains why you are getting poor quality PDFs when reducing the file size in Preview. Reduce PDF File Size In Mac. In your Mac, to reduce an existing PDF file size, you can try these steps. Open the PDF file with Preview. Click on File Export. Then under Export window, choose the Quartz Filter type as Reduce File Size and finally, click Save. The PDF in reduced size should be saved now. Here the easy steps to reduce PDF file size on Mac using the iMyMac PDF Compressor. Step 1: First and foremost, download the iMyMac PDF Compressor. Step 2: When that’s done, do a search for iMyMac PDF Compressor in your Mac so that you could get to the main page of the software.
Here are 5 ways to make your PDF smaller:
Re-save the PDF to reduce PDF size
We don’t mean that you have to redo it from scratch. A simple, yet handy trick to reduce the size of a PDF file is to strip out unwanted objects, remove tags and compress images. You can do that with any program that has a ‘print to PDF’ option or with the free online software. With most PDF editing tools the file size reduction can be done in just a few easy steps:
- Open the PDF file
- Choose the Export / Save as dialog
- Select the PDF as file type
- Compress images and optimize the file for fast web view
Compress PDF with Adobe Acrobat or Nitro
Whether you are using Adobe Acrobat or Nitro PDF Professional you can reduce PDF size in a simple yet highly effective way. The “Save” feature is often much faster than the “Save As” simply because any additional changes to the file are appended at the end of the file, without a complete rewrite, so a bulk of info is just adding up. Instead, by using the “Save As” feature you can forget about this and reduce PDF size.
All you have to do is:
- Open the PDF editor
- In Acrobat go to File – Save As
- In Nitro PDF Professional go to Nitro PDF – Save As
How To Decrease File Size Of Pdf On Mac File
Remove unwanted objects from PDF files
There are many features that can help you decrease the size of your PDF files. Some of the best tools are Adobe and Nitro PDF. The size of a PDF file is increased by links, bookmarks, form fields, JavaScript. But this shouldn’t be an issue. Whether you use the Nitro PDF Professional or Adobe just follow the steps bellow:
- Open the PDF in the PDF editor
- In Nitro PDF Professional: Go to Nitro PDF Button > Prepare > Optimize Document
- In Acrobat: Go to Advanced > PDF Optimizer. More details here.
- Choose the objects to remove
- Press OK to complete
Clear unused space – Use the PDF Optimizer

There is unused space on your PDF that you might not be aware of. It’s always better to know what pulls up the size of your file. Getting rid of the unused space is often the easiest way to reduce PDF size. If you are using Adobe:
1. Select Advanced
2. Click on PDF Optimizer
3. Select the Audit Space Usage
Colors can be a problem in a file size
If color is not your major concern, don’t let the color scheme interfere with the file size. Use the RGB color space instead of the CMYK and you will see a significant change. You can find it in the options menu bar.
Don’t forget to save the file under the same or a different name after making these changes. Sketchup 2014 free with crack 64 bit. Even if you don’t see it, size affects the way the file is viewed and transmitted. Keep it simple and small by using these few tricks to reduce PDF size!
How To Reduce Pdf File Size
And to make everything even better, use Flipsnack to share your PDFs in an elegant way and create interactive PDF flipbooks like an expert.
Related posts:
How To Decrease File Size Of Pdf On Mac Os
- How to make a flipbook – DOC to PDF to HTML5
Problems converting a PDF file into a flip book?
Tips & benefits of using a PDF page turner
4 easy ways to sign PDF documents
Quick guide: How to merge PDF files
Reduce Pdf File Size Online
Sometimes while uploading PDF file to specific size, you may reach file size limit. For example, a website can only accept PDFs upto 8MB but the problem is that you’ve 16MB PDF file. When you upload the file, the error of file size appears. To fix this problem, you can reduce PDF file size. However, note that reducing the size of PDF file may slightly reduce quality of information displayed in it.
Reduce PDF File Size In Mac
In your Mac, to reduce an existing PDF file size, you can try these steps.

1. Open the PDF file with Preview.
2. Click on File > Export.
3. Then under Export window, choose the Quartz Filter type as Reduce File Size and finally, click Save.
Screens 4 3 5 – access your computer remotely. Screens Connect is a free utility that lets you connect back to your Mac or Windows PC from anywhere in the world. Download Screens Connect 4 (macOS 10.11 or later) Screens Connect for Windows (Windows XP or later). Start Using Screens 4 Now And control your computers from anywhere. Download Trial Buy Now. Screens is also available on the Mac App Store and Setapp. Supports macOS 10.12 Sierra or later. If you own any previous version of Screens, you are eligible for an upgrade license. We also offer volume discount. For more details about our license usage.
The PDF in reduced size should be saved now.
That’s it!
Sometimes while uploading PDF file to specific size, you may reach file size limit. For example, a website can only accept PDFs upto 8MB but the problem is that you’ve 16MB PDF file. When you upload the file, the error of file size appears. To fix this problem, you can reduce PDF file size. However, note that reducing the size of PDF file may slightly reduce quality of information displayed in it.
Reduce PDF File Size In Mac
In your Mac, to reduce an existing PDF file size, you can try these steps.
1. Open the PDF file with Preview.
2. Click on File > Export.
3. Then under Export window, choose the Quartz Filter type as Reduce File Size and finally, click Save.
The PDF in reduced size should be saved now.
That’s it!

How To Open Up Disk Space On Mac

- How To Open Up Disk Space On Mac Drive
- How To Clear Disk Space On Mac
- Free Disk Space On Mac
- How To Open Up Disk Space On Mac
- How To Open Up Disk Space On Macbook Pro
Follow the below-mentioned steps to learn how to free up disk space on Mac by using these inbuilt options. Step1: Open Mac hard drive space menu as you did in part 1. Step2: Click the 'manage' button. Make more space available on your start-up disk by deleting files. Removing large stockpiles of caches can help you reclaim your wasted drive space. There is one shortcoming of cache deletion; some of the macOS or Mac OS X apps, such as browsers, may behave slower than before. A newer software version is available: CleanMyMac X. Download CleanMyMac X free edition here A step-by-step guide to make the “Startup. If your Mac is running at least that version of the system, go to the Apple Menu, select About This Mac and click the Storage tab. On the Storage screen, you should see a graphic showing your.
Today, in 2020, MacBooks are more spacious than ever. The new MacBook Air 2020 is confirmed to be shipped with a 256-GB hard drive. But no amount of storage seems to be enough as the ever-inflating digital media is taking over our hard drives. Cloud servers are only a partial answer to that. They aren’t getting cheaper and consume insane amounts of the world’s electricity. So if you want to take a load off your drive and help the planet, you should teach yourself a couple of storage-keeping tricks. Let’s go.
That’s the bad news. Now for the good. There are several simple ways to fix the low disk space problem, including one we’re especially fond of: wiping out junk files with a cleaner app. We recommend CleanMyMac X — it removes system junk and empties multiple trashes to free up disk space on your Mac. You can download it now and get cleaning right away, or take a look at some DIY ways first.
What’s causing low disk space on your Mac?
Before you begin to free up disk space, let’s identify what’s taking it up. From the Apple Menu in the upper left-hand corner of your screen, select About this Mac and then click the storage tab in the window that opens. You’ll get a handy, color-coded graph that looks like this:
In the above example, you can see that apps, audio files and “other” (for details on what this “other” category consists of, look here) have commandeered most of the disk’s available space.
It’s nice to see what’s stored on your Mac, and even nicer to be able to browse the folders that contain the files themselves. Now that you’ve identified what’s on your drive, let’s look up at freeing up some space.
How to increase disk space on your Mac
There are several options here, so let’s go through a few.
1. Move large, old files off your Mac
Often times the files that end up taking the most space are tucked away in “cold storage” on your computer. These are big movies, photos or the like that you rarely look at, but can’t part with, either. In this case, archiving the files and moving them to an external drive is a good way to free up storage space on your Mac.
Locating huge neglected files can be a pain, but it gets super easy with CleanMyMac app. It has a dedicated Large & Old File finder. With it you can find some massive documents and sort them by type, last used, and more criteria.
You can download the free version of CleanMyMac X here.
As the name suggests, it finds files that occupy a lot of space on your disk, but haven’t been opened for a long time. You can quickly review these files right in the app and decide which ones you want to archive. to see how it works, it’s a really handy feature if you have a lot of heavy stuff piled up.
2. Uninstall unused applications
If you’re like me, you often try an app “..just to see what it does”. While that’s fun, it frequently results in a slew of forgotten apps. It’s a good practice to set a reminder to review your Applications folder and clean out the ones you no longer use. Just note, however, that simply dragging an app into your Mac’s trash doesn’t eliminate all of its related files.
CleanMyMac’s App Uninstaller, on the other hand, leaves no leftover pieces behind, which means more available space on your Mac. When told to delete an app, CleanMyMac X finds every related document and file, no matter where it has been tucked away, and marks it for deletion.
And speaking of setting up a reminder, CleanMyMac’s scheduler will handle that task for you, too. Just tell it how often you’d like to be prompted to give your Mac a good cleaning and leave the rest to the app.
3. Take out your Trash
Review your Trash bin’s contents one last time before you empty it. Click on your Trash and click the Empty button that is found to the right of the pane.
Tip: Use Command + Option + Delete to delete any folder immediately bypassing Trash.
4. Clean up the Downloads folder
Files love to hide in your Mac’s Downloads folder. Old disk images, random photos, unused extensions, ZIP files… they’re in there, not making a sound. Hiding. ?lick the Downloads stack in the OS X Dock and browse what’s sitting in there, wasting space on your disk. Anything that’s unnecessary can be dragged to the Trash.
5. Delete duplicate folders and files
How many times do we copy or download things twice? Like many users, I would prefer to have a backup twin of my important files. But that often ends up in my files being quadrupled…or what do they call a 4th or 5th copy of the same folder?
To effectively remove duplicate files and make space on Mac, you can use Gemini 2. This is how this app looks.
Clipboard manager windows. You can download this little duplicate finder here.
Gemini 2 analyzes potential duplicates by many criteria, not just the name of the file. It searches for:
- Duplicate folders
- Duplicate movies
- Similar images
6. Learn to use Optimized Storage
Optimized Storage is the built-in feature of the macOS. It’s a sorting algorithm that shows different categories of files on your Mac for review and removal.
Click on the 🍎Apple Menu > About This Mac > Storage
Choose “Manage…”
By far, the most-space demanding of your files will be Documents.
Using the quick tabs above you will decide what is there you can toss away.
Make sure to also check Recommendations (on top of the list). There are a couple more space-saving options there.
7. Delete your Desktop screenshots
Mac’s Desktop is where you keep screenshots by default. macOS Mojave and its successor, macOS Catalina have a tool called “Stacks” that organizes your Desktop into clearly labeled folders. One of such folders will be Screenshots which you can later remove in one sweep.
- Go to your desktop (press F3, or Fn + F11 if you use a TouchBar Mac)
- Right-click somewhere in the middle of your Desktop.
- Select “Use Stacks”
How To Open Up Disk Space On Mac Drive
Now you should see the Screenshots folder with all your screengrabs neatly stuffed inside.
Drag this folder to the Trash and empty it.
8. Get rid of system junk
It’s not just your files that are hogging disk space — it’s also useless system files like logs, cache, unused binaries, old iOS backups and installers, and what not. Fortunately, CleanMyMac can find and eliminate them all to make low disk space a thing of the past, at last.
System junk is comprised of:
User cache files
Application cache
Broken downloads
Unused .DMG installers
As you can see, the 'User cache' category alone can recover about 3 GB of space. So the best way to free up space on Mac is to start with this type of files.
With just a few clicks you’ll discover what’s where and what’s ripe for deletion. The best way to free up hard drive space is to get CleanMyMac X for free and wave goodbye to space-hogging files. Don’t worry. You won’t miss them. Hopefully, you liked our tips on how to clear disk space on Mac — drop by for more Mac housekeeping tips😉
These might also interest you
Summary :
How to resize Bootcamp partition? How do increase Bootcamp partition? How do I reduce Bootcamp partition? Now, this post shows how to effectively and quickly change Bootcamp partition size.
Quick Navigation :
Overview of Bootcamp Partition
A reader had a Windows issue, and didn't know how to solve it. He wrote:
Hi, I’m running Windows in a Boot Camp partition on my Mac computer. When I first configured Boot Camp I underestimated how much I’d use Windows. However, recently I'm quickly running out of space on my Bootcamp partition. How can I expand the size of the Boot Camp partition?
Have you ever run into the same problem?
Do you know how to effectively resize Bootcamp partition?
Do you know how to change the size of Bootcamp partition without data loss?
Do you know whether there are free yet professional tools to help to extend or shrink Bootcamp partition? Now, if you haven’t found a suitable solution, you could read this post to find answers. On the other hand, if you had solved this problem, you might also like this post since it offers effective yet free solutions.
In general, when it comes to talking about resizing Bootcamp partition, these following questions would be asked: what is Bootcamp partition, when need to change Bootcamp partition size, how to increase/ decrease Bootcamp partition effectively. Next, let's answer these problems in detail.
What Is Bootcamp
Boot Camp Assistant is a multi-boot utility included with Apple Inc.'s OS X that assists users in installing Microsoft Windows operating systems on Intel-based Macintosh computers.
The utility guides users through non-destructive disk partitioning (including resizing of an existing HFS+ partition, if necessary) of their hard disk drive and installation of Windows device drivers for the Apple hardware.
The utility also installs a Windows Control Panel applet for selecting the boot operating system.
In a word, Boot Camp can help partition your hard drive into 2 partitions. One partition will be used by your Mac to run Mac OS X and the other one will be used to run Windows OS.
However, do you know why we have to make a new partition to install Windows? Well, the reason is that Windows and Mac don’t run in the same format. Mac runs on Mac OS X (Journaled), and Windows runs on NTFS.
Partitioning splits your hard drive into 2 separate sections, each with its own format. This means that you can run Windows OS on NTFS and run Mac on Mac OS X (Journaled) on the same hard drive. Of course, this NTFS partition is called Bootcamp partition which is used to install Windows.
You can read How to install Windows using Boot Camp to know details about installing Windows OS on Mac computer.
When Need to Resize Bootcamp Partition
You can firstly specific the size of Bootcamp partition, and then install Windows on it. However, after running Windows, you may find that your Bootcamp partition is running out of space, and you need to increase its size to continue running Windows OS.
Now, the question is: “How to change the size of Bootcamp partition to meet the needs of Windows?”
Well today, I’m going to make it easy for you.
How to Resize Bootcamp Partition
As we know, if you want to resize Mac partition, you can directly turn to the Disk Utility tool, located in /Applications/Utilities. With this tool, you can grow or shrink HFS+ (Mac OS X) partitions on the fly, with the resizing done live regardless of whether the drive is internal or an external drive, or even the boot volume.
However, Disk Utility can not be used to extend or shrink Bootcamp partition since it is Windows NTFS file system partition. So, it is not an easy task to resize Bootcamp partition.
According to Apple: “If your Windows partition is too small, back up the information on it, delete it, create a larger partition, and then reinstall Windows.” Details are shown here.
Traditional Method: Delete Bootcamp Partition, then Create a New Large One
Step 1: Back up all the information on your Windows partition.
Step 2: Delete Windows from your Mac.
- Start up your Mac in OS X.
- Open Disk Utility. (To access the Disk Utility in Mac OS X, just press Command+Space to open Spotlight search, type Disk Utility, and press Enter. You can also click the Launchpad icon on your dock, click the Other folder, and click Disk Utility.)
- Select the Windows disk, click Erase, choose the Mac OS Extended (Journaled) format, and then click the Erase button. (picture is below)
Step 3: Shrink Mac partition to release more free space.
Step 4: Create a new large Windows partition in the free space.
- Select the drive.
- Select the Partition tab
- Click + to add a partition
Step 5: Restore the information you backed up.
On the other hand, with the development of software technology, some software (like Camptune X, Winclone) can help you to resize Bootcamp Partition. And, each tool has its advantages.
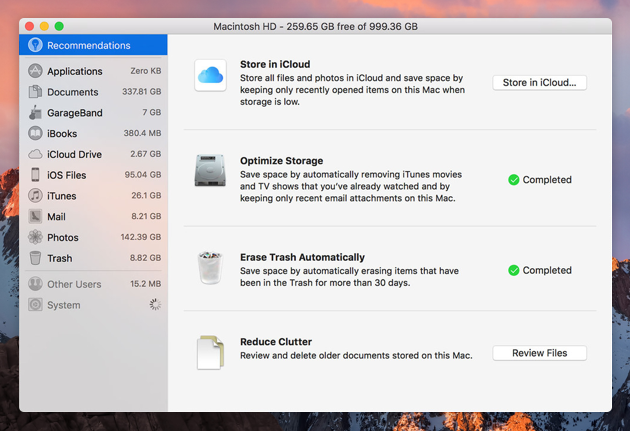
To be specific, those familiar with Winclone are aware that with its help you can create a larger Bootcamp partition without losing your original Windows data.
The process involves creating an image of the partition for safe keeping, deleting the original Bootcamp partition with Disk Utility, creating a new, more expansive partition, and then moving the data from the imaged partition to the new one with WinClone.
Although this method is capable enough to enlarge your Bootcamp partition size, you have to delete Windows at first.
Now, you might be wondering:
“Is it possible to resize Bootcamp partition without deleting Windows?”
The answer is positive! Use mac keyboard on pc.
Alternatively: Resize Bootcamp Partition without Deleting Windows
According to a survey, MiniTool Partition Wizard, a piece of free yet professional partitioning software, proves to be an excellent tool for increasing/shrinking Bootcamp partition without deleting Windows. Next, let’s see the detailed steps.
A step-by-step guide to increasing the size of Bootcamp partition
Step 1: Backup all your files (optional but strongly recommended).
How To Clear Disk Space On Mac
Step 2: Use Disk Utility to shrink your Mac partition to release some unallocated space as much as you need to add to the Bootcamp partition.
- Open Disk Utility app from /Applications/Utilities/.
- From the left side of the app, select the hard drive you want to partition.
- On the “Partition” tab, drag the separator bar up and down to resize your hard drive partition. (Alternatively, select the partition you want to resize. Enter size value in GB in Size box.)
- Click the “Apply” button to resize the partition.
Step 3: Set Boot camp as Boot Disk and restart the Mac.
- Turn on or restart your Mac.
- Immediately press and hold the Option key. After a few seconds, the Startup Manager appears. If you don't see the volume you want to use, wait a few moments for Startup Manager to finish scanning connected drives.
- Use your mouse or trackpad, or left and right arrow keys to select the volume (Boot Camp) you want to use.
- Double-click or press the Return key to start up your Mac from the volume you selected.
Step 4: Download MiniTool Partition Wizard Free edition from its official website, install it on your computer according to prompts and then launch it to get its main interface.
Step 5: Select the Bootcamp partition and then click “Extend Partition” from the left action panel.
Step 6: Choose the unallocated space from the Take Free Space from and then drag the sliding button to decide how much free space to take. After getting desired space, click “OK” button to go back to the main interface of this free partitioning software.
Step 7: At this time, click “Apply” button on the top left corner and tap “Yes” to apply the change.
You will be asked to restart your computer to apply the task since the Bootcamp partition is being used now by Windows. Now, just please choose “Restart now,” and MiniTool Partition Wizard will automatically finish rest of pending jobs.
After all operations done, you have finished increasing the size of Bootcamp partition without deleting Windows.
Free Disk Space On Mac
Video tutorial for resizing your Bootcamp partition without deleting Windows disk partitioning
In addition to extending partition without data loss, MiniTool Partition Wizard can also help to shrink the size of Bootcamp partition. But, how do I reduce the size of a bootcamp partition? Keep reading to find details!
A step-by-step guide to shrinking the size of Bootcamp partition
Step 1: Set Bootcamp as Boot Disk and restart the Mac.
Step 2: Launch MiniTool Partition Wizard in Windows.
Step 3: Select the Bootcamp partition and then click “Move/Resize” in the toolbar or “Move/Resize Partition” from the left Actions and Wizards.
Step 4: Change the length of partition handle to resize partition. After getting desired partition size, click “OK” to go back to the main interface.
Step 5: Click “Apply” button on the top left corner to apply the very change.
However, here we also want to share another tool, MiniTool Mac Data Recovery, for you since you cannot ensure absolute data security all the time. For instance, you may accidentally delete some data and empty the Trash, format/delete your hard drive partition by mistake, and more.
Mac Data Recovery
Now, lots of Mac users choose to run Windows on their Mac with Boot Camp assistance. However, no matter how wonderful an OS is, Mac data loss caused by various reasons happens more and more frequently.
Therefore, Mac lost data recovery has become a big problem annoying many computer users, especially some users have not backed up their data with Time Machine. (Note; you can use Time Machine to back up or restore your Mac. )
Fortunately, MiniTool Mac Data recovery, developed by famous data recovery solution providers based in Canada, can help to recover data that have been lost in a variety of ways like accidental deletion, partition formatting, etc.
Also, this tool offers wizard-based operation and simple interface, so even a new user can easily handle this Mac data recovery software to recover lost photos, music, videos, emails, documents, and other types of data. What's more, its operations are read-only, so you can use it to recover lost Mac data without affecting the original data.
Conclusion
Hopefully, this article would help to change the size of Bootcamp partition.
How To Open Up Disk Space On Mac
If you have any other suggestions about how to resize Bootcamp partition, please leave it in the following comments below. Thanks in advance!
How To Open Up Disk Space On Macbook Pro
Like this post on how to extend Bootcamp partition as well as how to reduce Bootcamp partition? Share it with more friends.

Mac Open Shortcut

Shortcut or gesture. Show tab overview. Shift-Command- Open a page in a new tab. Command-click a link. Command-click a bookmark. Command-Return after typing in the Smart Search field. Open a page in a new tab, and make that tab the active tab. Shift-Command-click a link. Shift-Command-click a bookmark. Shift-Command-Return after typing in the. Using a Keyboard Shortcut 1 Click the Apple menu. You can set your own shortcut to open the Launchpad as well.
Humanity should be grateful for the invention of Mac hotkeys. They probably saved us thousand years of time if put together. There is something addictive in using shortcuts - the quickness, the feeling of a keyboard, the geeky confidence in your fingers when you realize “hurray it works!” Once you get hooked on shortcuts, you’ll never go back to clicking again.
Basic Mac hotkeys combinations
1. Quit all apps
Sometimes an app that you thought you quit is still secretly running in the background. When your Mac lags and you need some fresh memory, you may choose to quit all apps. You probably heard of Force Quit (Cmd + Option + Esc), but it’s a too long way to do it.
Quit many apps in a row: Cmd + Tab
Then, holding down Cmd press Q to cycle between apps you need to close.
2. Delete a file completely
Dragging files to the Trash? Wait, this is not the only option. Here’s a shortcut to quickly delete unwanted files on a Mac, bypassing the Trash. Caution: there’s no way back.
To completely delete a file: Option + Cmd + Delete
Did you know, the Command key ? symbol was borrowed from a road sign that is used across Scandinavia? Its original use is to denote tourist attractions. Early Mac models had Apple key instead of Command, but it later was changed as Steve Jobs feared that there would be too many “apples” in the OS interface.
3. Copy and paste a screenshot directly
Cmd + Shift + 4 is an old classic way to make a screenshot on a Mac. But here comes the combination to take your screenshotting skills to the new level. Normally you would make a screenshot, pick it from your desktop, and only then paste it to the new location. It appears, all this time you could do it easier.
To copy-paste a screenshot: Shift + Control + Cmd + 4
4. Quickly switch to the desktop
Sometimes your screen is so obscured by windows it would take years to click through to the desktop. Thank goodness, there is a Mac keystroke combination designed for people like us: the folks who are drowning in an ocean of windows.
To remove window overload: Cmd + F3
5. Open Spotlight
Spotlight, your Mac’s internal search engine, can make your life 1000% easier. It finds files faster than Finder and intuitively predicts what are you after. To open Spotlight right on the spot (sorry for the pun), use this magic combo.
To launch Spotlight search: Cmd + Space bar
Cool shortcut keys for Mac
1. Invert display colors
A truly psychedelic key combination. This shortcut inverts all the colors on your Mac's screen to their opposites. Try it, and your world will never be the same. On the flip side, you can find a few practical applications for this command, for example, to adjust your screen to different lighting.
To invert colors on screen: ?md + Option + F5
2. Restore a recently closed tab
This one can be a real savior if you accidentally closed an important tab in a browser, like that pancake recipe or payment confirmation. There’s an easy Mac keyboard shortcut to restore it.
To restore a closed tab: Cmd + Shift + T
3. To shut down your Mac instantly
No, the following Mac shortcut is not about the force shutdown. It’s used when you need to quickly close all dialog windows and shut down your Mac in a legit way. Learn this one, quickly finish your work and finally go outside.
To quickly shut down a Mac: Control + Option + Command + Eject
4. Mac hot keys to invoke Siri
Among all Mac keyboard commands, this is the easiest. Since Siri’s arrival to macOS we got used to talk to Siri about weather and even ask her to play our favorite tracks on Mac. If you are using macOS Sierra or higher, you’ll enjoy the ability to summon Siri using just one hand.
To launch Siri: Cmd + Space bar
A shortcut to free up space on your Mac
Well, not exactly a shortcut, but indeed the quickest way to get more storage on your Mac.
Download CleanMyMac + Install + Click Smart Scan
This combination of actions will free up dozens of gigabytes of space taken by garbage: unwanted files, system junk, app leftovers, etc. CleanMyMac removes about 54 GB of junk on an average Mac. Try and see how it cleans your Mac.

CleanMyMac is available for a free download here.
Finder shortcuts
Finder is quite a resource-demanding tool. When you open a new Finder window it usually takes some time. For quicker access to your main destinations like Applications or Desktop, you can use the following shortcut combinations.
To quickly access Finder folders:
Cmd + Shift + A (for Applications)
Cmd + Shift + U (for Utilities)
Cmd + Shift + D (for Desktop)
Chrome shortcuts
Having hundreds of opened tabs in a browser has become a widespread syndrome nowadays. Closing tabs with a mouse is not only frustrating but also may freeze up your browser. Using a direct shortcut makes this job easy as a morning walk.
To close a current tab in Chrome: Cmd + W
To close a Chrome window: Cmd + Shift + W
To open a new Chrome tab: Cmd + T
Psychologists say you have to do something at least 3 times to put it in your long-term memory. Attach small sticky notes to the outlines of your Mac’s screen with 3 or 4 shortcuts you really want to master. Then, leave it all to your fingers.
Mac shortcuts for documents
1. Copy text without formatting
You want to copy a piece of the text, but the old formatting drags along with it. Now you spend more time formatting rather than actually creating a text. To strip the text from old styling, use the following Mac hotkeys combination. A very good one to stretch your fingers.
To paste text without formatting:
Hold down Shift + Option + Command and hit V
2. Paste special symbols and emojis
Probably this is the easiest documented shortcut key for a Mac. To enter special symbols, like those lamdas, tildas, and alfas, you need to press just one key. For instance, if you need to type a modified E, hold down the E key for one second and then choose among available variations that appear.
To enter an alternate character: Hold down the character key
To paste emojis in the text: Press Control + Command + Space
3. Enter a strikethrough text on a Mac
You won’t believe, but 8000 people are googling how to do a strikethrough text on a Mac everyday. Although some applications don’t support it, this combination well works in TextEdit and Word. Now you can use it in every second line to add some roughness to your writing.
To apply strikethrough formatting: Cmd + Shift + X
4. Quickly print documents
The next combination works for most apps that allow printing. You don’t need to figure out where the print dialogue is located in every case. Just memorize this quick combination and send your files to print from anywhere.
To invoke a print dialogue: Cmd + P
Mac shortcuts to delete many files at once
There comes a time when you need to do a spring cleaning on your Mac: sort out old garbage, move photos to an external drive, or clean up your old downloads. It is time-consuming and takes an immense willpower simply to start. But lucky you are: there are a few shortcuts to remove large heaps of files as quickly as if you had a machete.
To select folder contents: Cmd + A
To delete a group of files after selection: Cmd + Delete
To empty the Trash: Cmd + Shift + Delete
If you’ve got many files left after backing up, this will save you a good deal of time moving them to the Trash bin.
To save you from a headache, there are apps that will do the mundane deletion job in an instant. CleanMyMac is perhaps the most reliable one. It has a tool that specifically searches for Large & Old files on your drive for a quick cleanup. CleanMyMac is available for a free download. So, check it out.
This was our take on most useful keyboard shortcuts for Mac. Thanks for reading. Below you'll find a few more links about Mac and productivity.
These might also interest you:
Safari User Guide
Here are shortcuts you can use, in addition to those that appear in Safari menus. To turn off or change keyboard shortcuts, see Create keyboard shortcuts for apps.
Scroll
Action | Shortcut or gesture |
|---|---|
Scroll up, down, left, or right | Press the arrow keys. |
Scroll in larger increments | Press Option while you press an arrow key. |
Scroll down a screen | Page Down Space bar |
Scroll up a screen | Page Up Shift–Space bar |
Scroll to the top-left or bottom-left corner of the page | Command–Up Arrow Command–Down Arrow |
Current webpage
Action | Shortcut or gesture |
|---|---|
Search the current webpage | Command-F |
Highlight the next field or pop-up menu on a webpage | Tab Tab also highlights buttons and other controls if “Use keyboard navigation to move focus between controls” is selected in the Shortcuts pane of the Keyboard pane of System Preferences. |
Highlight the next field, pop-up menu, or clickable item (such as a link) on a webpage | Option-Tab Option-Tab also highlights buttons and other controls if “Use keyboard navigation to move focus between controls” is selected in the Shortcuts pane of the Keyboard pane of System Preferences. To swap the behavior of Tab and Option-Tab, turn on “Press Tab to highlight each item on a webpage” in the Advanced pane of Safari preferences. |
While typing in the Smart Search field, restore the current webpage address | Esc |
Select the Smart Search field | Command-L |
Print the current webpage | Command-P |
Copy the selected item | Command-C |
Paste the most recently copied item | Command-V |
Tabs
Action | Shortcut or gesture |
|---|---|
Show tab overview | Shift-Command- |
Open a page in a new tab | Command-click a link Command-click a bookmark Command-Return after typing in the Smart Search field. |
Open a page in a new tab, and make that tab the active tab | Shift-Command-click a link Shift-Command-click a bookmark Shift-Command-Return after typing in the Smart Search field. |
Go to the next tab | Control-Tab or Shift-Command-] |
Go to the previous tab | Control-Shift-Tab or Shift-Command -[ |
Select one of your first nine tabs | Command-1 to Command-9 |
Close the active tab | Command-W |
Close all tabs except for one | Option-click the Close button on the tab you want to leave open |
Reopen the last tab you closed | Shift-Command-T |
Preferences
Action | Shortcut or gesture |
|---|---|
Go to your homepage | Shift-Command-H |
Change Safari preferences | Command-, |
History
Action | Shortcut or gesture |
|---|---|
Go back to the previous webpage | Command-[ |
Go forward to the next webpage | Command-] |
See a list of your recently visited pages by name | Hold down the Back or Forward button until the list appears |
See a list of your recently visited pages by web address (URL) | Press Option and hold down the Back or Forward button until the list appears Next cgm rc heli simulator keygen. |
Zoom
Action | Shortcut or gesture |
|---|---|
Exit full-screen view | Esc |
Zoom website content | Press Command-Plus Sign (+) or Command-Minus Sign (-) |
Zoom website text | Press Option while you choose View > Make Text Bigger or View > Make Text Smaller |
Downloads
Honda eb3500 generator instruction manual pdf. Action | Shortcut or gesture |
|---|---|
Download a linked file | Option-click a link to the file |
Open a downloaded file | Double-click the file in the downloads list |
Window
Action | Shortcut or gesture |
|---|---|
Switch to another Safari window | Command-` (above the Tab key) |
Reopen the last window you closed | Shift-Command-T |
Reading List
Action | Shortcut or gesture |
|---|---|
Show or Hide the Reading List sidebar | Control-Command-2 |
Add the current page | Shift-Command-D |
Add a linked page | Shift-click a link to the page |
Remove a page Directv on apple tv 3. | Control-click the page summary in the sidebar, then choose Remove Item. You can also swipe left over the page summary, then click Remove. Or, swipe all the way to the left until the page summary disappears. |
Open Reader | Shift-Command-R |
Close Reader | Esc |
Bookmarks
Action | Shortcut or gesture |
|---|---|
Add a bookmark to the Favorites bar | Click the Smart Search field to show the page’s full address and its icon, then drag the icon to the Favorites bar |
Open all bookmarks from a folder in the Favorites bar | Command-click the folder in the Favorites bar |
Move a bookmark on the Favorites bar | Drag the bookmark left or right |
Remove a bookmark from the Favorites bar | Drag the bookmark off the top of the bar |
Bookmarks sidebar and bookmarks view
Action | Shortcut or gesture |
|---|---|
Show or Hide the Bookmarks sidebar | Control-Command-1 |
Select bookmarks and folders in the sidebar Uninstaller sensei 1 3 0 – completely remove applications using javascript. | Command-click each bookmark and folder Shift-click to extend the selection |
Select the next bookmark or folder | Up Arrow or Down Arrow |
Open the selected bookmark | Space bar |
Open the selected folder | Space bar or Right Arrow |
Close the selected folder | Space bar or Left Arrow |
Change the name or address of a bookmark | Select the bookmark, then press Return You can also force click the bookmark |
Cancel editing a bookmark name in the sidebar | Esc |
Finish editing a bookmark name | Return |
Create a folder containing the selected bookmarks and folders in bookmarks view | Option-click the New Folder button near the top-right corner |
Delete a bookmark | Control-click the bookmark, then choose Delete |




